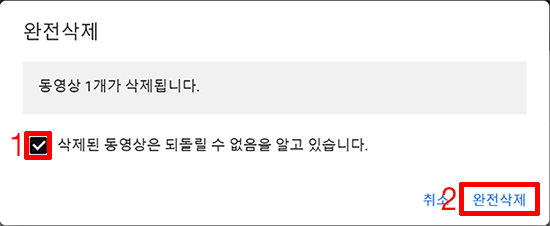[선행 동작]
1. OBS 스튜디오 설치 방법 : 여기클릭
2. OBS 스튜디오 유튜브용 설정 방법 : 여기클릭
[작업 순서]
1. 소스 목록에서 ┼ → 디스플레이 캡쳐를 선택하겠습니다. 디스플레이 캡쳐는 가장 많이 쓰는 메뉴이며, 컴퓨터 화면 전체를 보여줄 때 사용 됩니다.
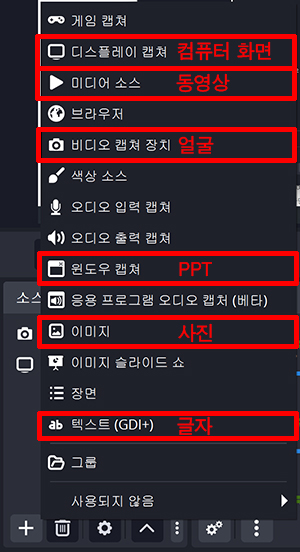
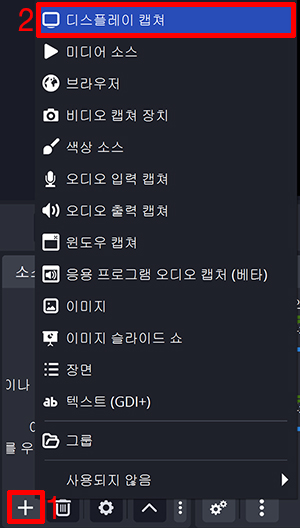
2. 화면 제목은 알아보기 쉽게 컴퓨터 화면으로 지정하겠습니다 → 확인 버튼을 클릭합니다.
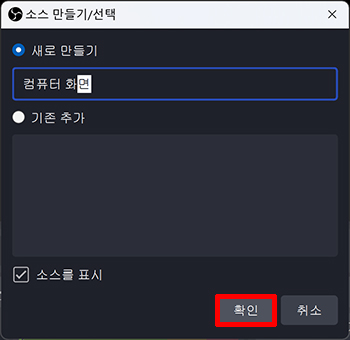
3. 확인 버튼을 클릭합니다.

4. 디스플레이 캡쳐 장치의 크기를 화면에 맞게 조절 합니다.
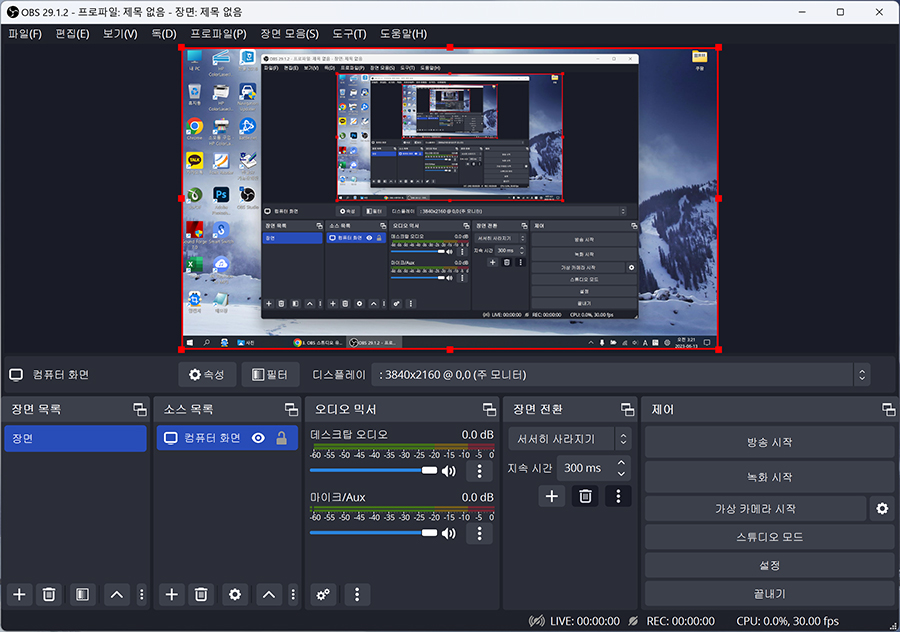
5. 이번에는 소스 목록에서 ┼ → 비디오 캡쳐 장치를 선택하겠습니다. 비디오 캡쳐 장치는 주로 영상 우측 하단에 사람의 얼굴을 보여줄 때 사용합니다.
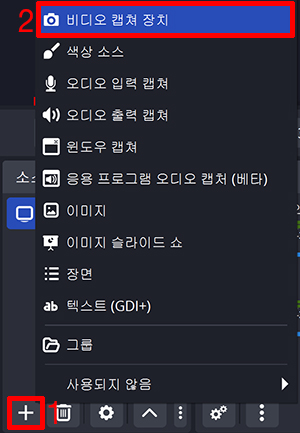
6. 화면 제목은 알아보기 쉽게 얼굴로 지정하겠습니다 → 확인 버튼을 클릭합니다.
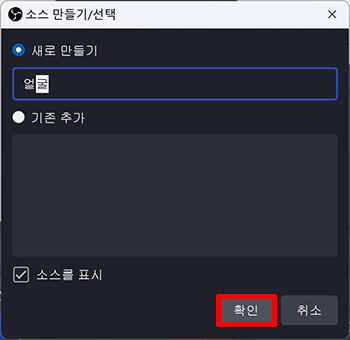
7. 카메라에 내 얼굴이 보입니다. → 확인 버튼을 눌러 주세요.

8. 비디오 캡쳐 장치의 위치와 크기를 원하는 형태로 조절 합니다. → 방송 시작 버튼을 클릭합니다.
(녹화 방송의 경우 방송 시작 대신 녹화 시작 버튼을 클릭합니다. → OBS 창은 아래에 내리고 영상을 제작하시면 됩니다. → 촬영이 전부 끝났으면, 녹화 중단을 클릭합니다. → 바탕 화면에 방금 촬영한 영상이 보입니다.)
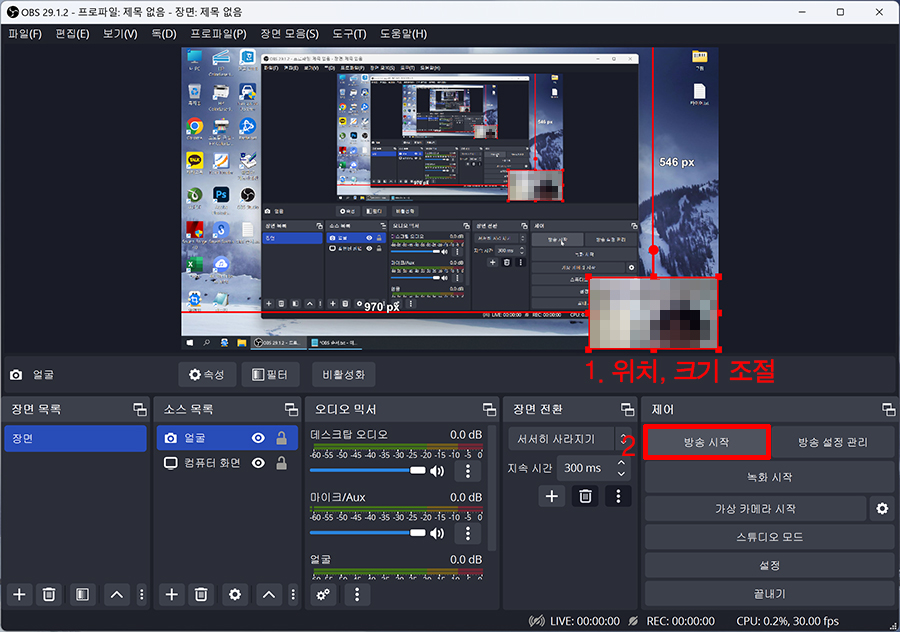
9. 방송설정 관리 버튼을 클릭합니다.
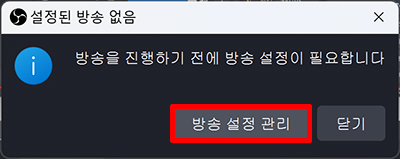
10. 방송 정보를 입력한 후 → 방송 생성 후 생방송 시작하기 버튼을 클릭합니다.
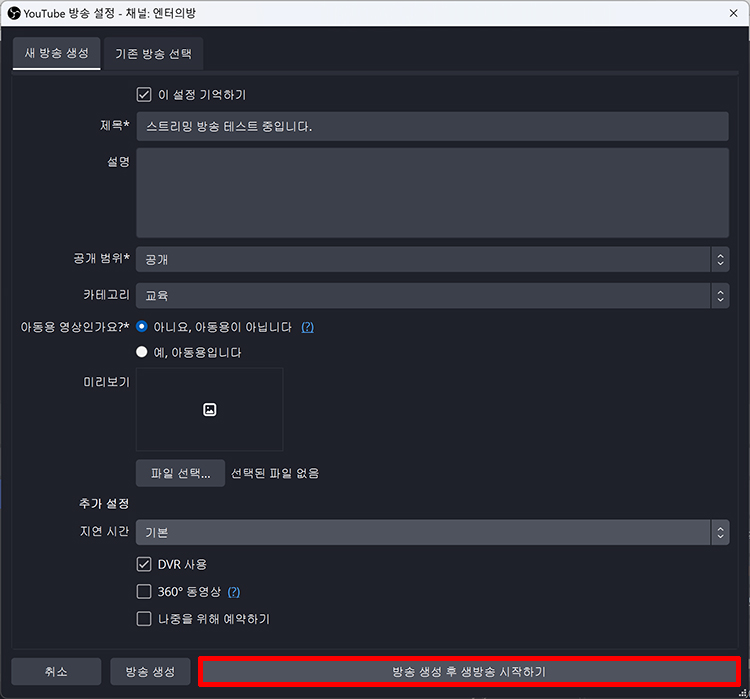
11. 새로운 실시간 스트리밍을 생성하는 중입니다. 기다려 주십시오... 창이 사라지면 → 실시간 방송이 시작됐다는 뜻입니다. 방송을 진행하시면 됩니다.
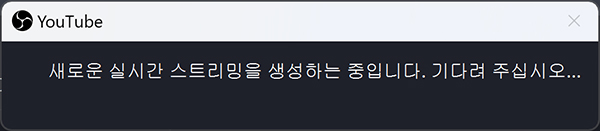
12. 내가 방송중인 실시간 방송이 시청자 분들에게 어떻게 보이는지 궁금하다면, 유튜브 홈페이지(여기클릭)에 들어간 후 → 우측 상단의 내 계정 아이콘을 클릭 → 내 채널을 클릭합니다.
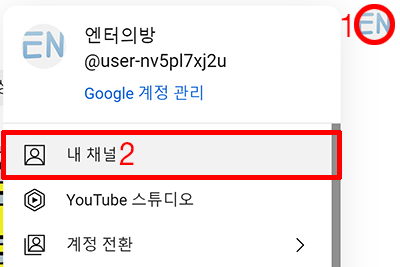
13. 썸네일 화면을 클릭하면 실시간 방송중인 화면을 볼 수가 있습니다.
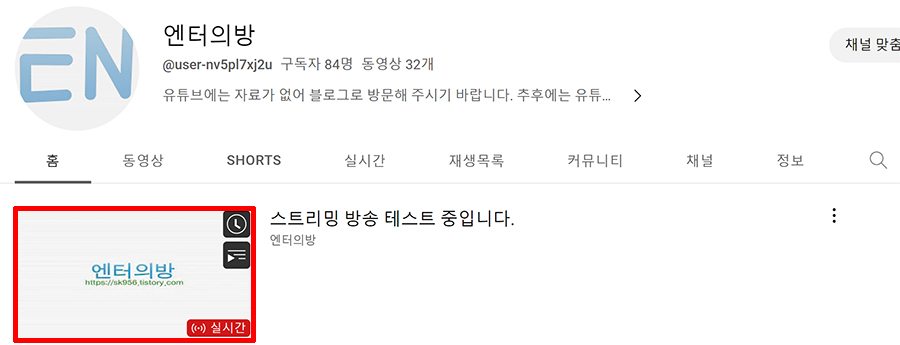
14. 실시간 방송을 끝내고 싶으면, 방송 중단을 클릭합니다.
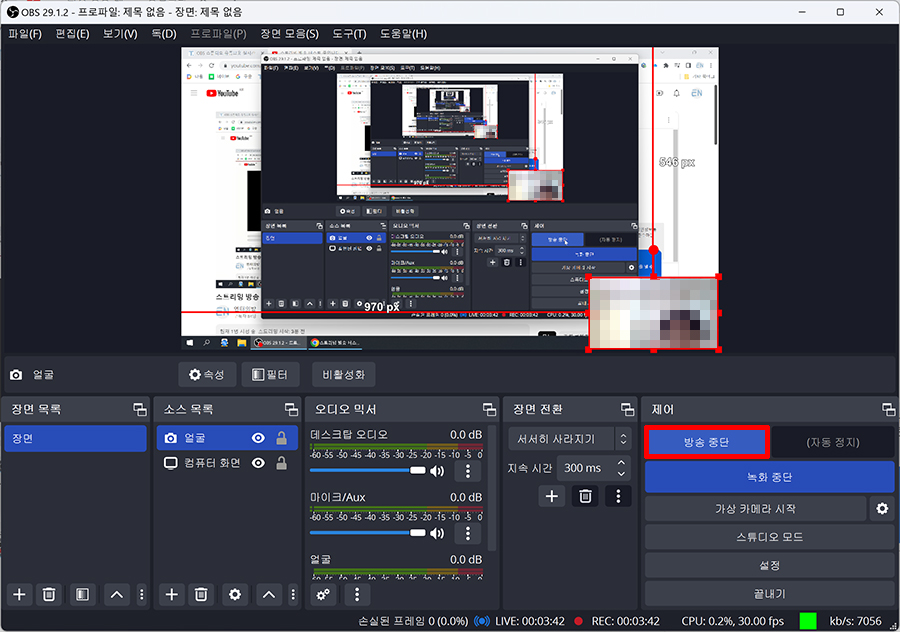
15. 방송 송출을 중지할까요? 팝업창이 뜨면 → 예를 클릭 → 실시간 방송이 종료됩니다.
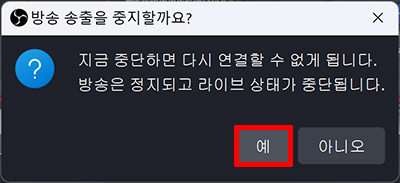
16. 실시간 방송을 삭제하고 싶다면, 유튜브 홈페이지(여기클릭)에 들어간 후 → 우측 상단의 내 계정 아이콘을 클릭 → 내 채널을 클릭합니다.
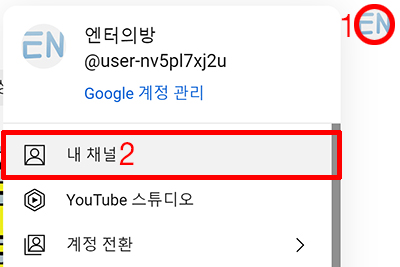
17. 동영상 관리 버튼을 클릭합니다.

18. 실시간 스트리밍 → 삭제할 영상을 선택합니다. 가장 윗 부분에 보이는 영상이 가장 최근에 촬영된 영상입니다 → 추가 작업 → 완전삭제 순으로 클릭합니다.
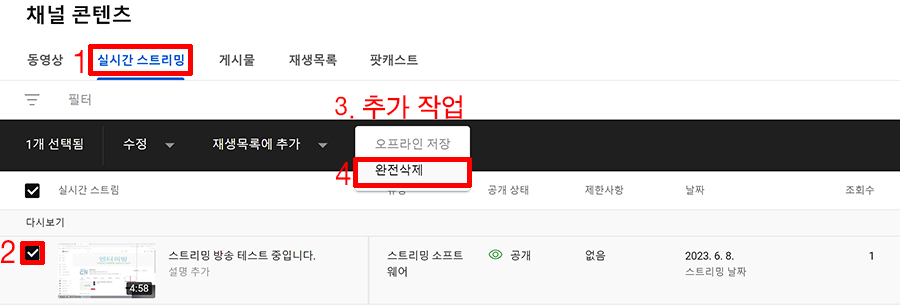
19. 삭제된 동영상은 되돌릴 수 없음을 알고 있습니다.를 선택한 후 → 완전삭제 버튼을 클릭하세요.