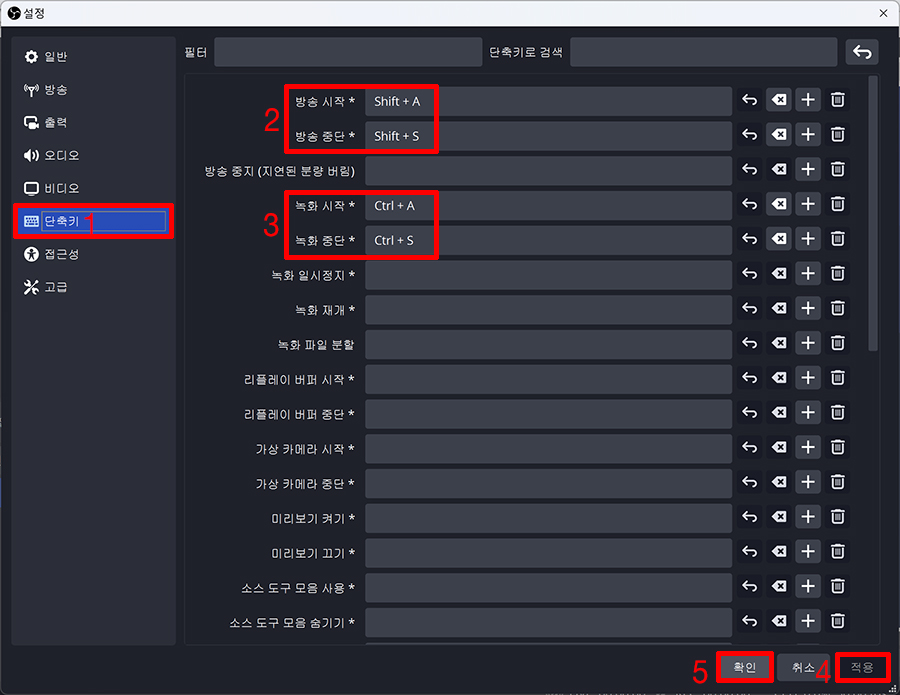OBS 스튜디오로 유튜브 방송시 구독자수와 관계없이 실시간 방송이 가능하다라는 장점이 있습니다.
[선행 동작]
OBS 스튜디오 설치 방법 : 여기클릭
[작업 순서]
1. 구성 마법사가 실행되는데, 어차피 설정과 중복되므로 굳이 여기서 설정할 필요는 없기에 취소를 클릭하겠습니다. 구성 마법사를 다시 실행시키고자 할 때는 도구에서 구성 마법사를 클릭하시면 됩니다.

2. 우측 하단의 설정 메뉴를 클릭합니다.
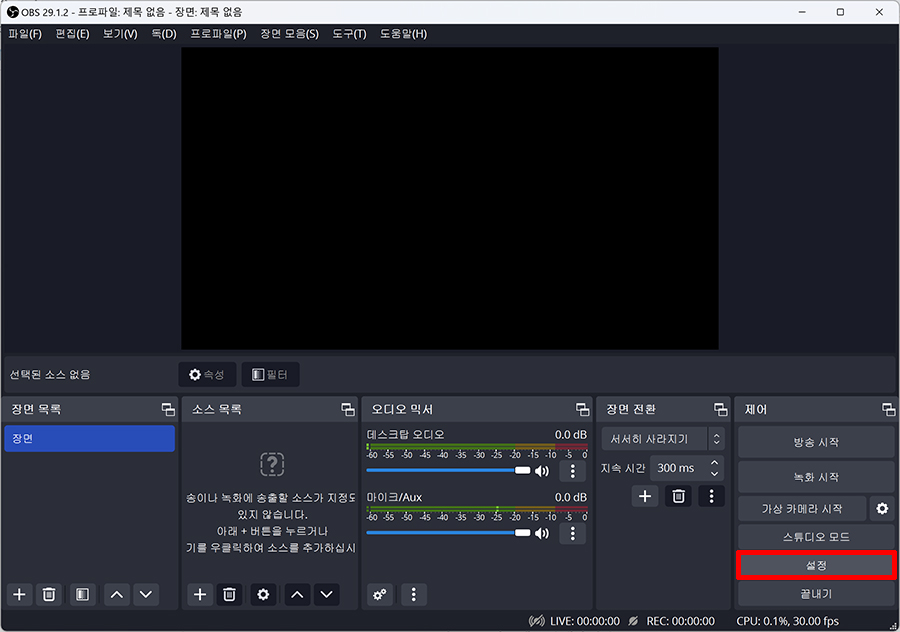
3. 일반에서 실수로 방송하는 것을 방지하기 위해, 방송을 시작할 때 확인 대화 상장 표시를 체크합니다. 유튜브 스트리밍 방송을 할 때 방송 화면이 자동으로 녹화되게 하기 위해, 방송 시 자동으로 녹화를 체크합니다. 나머지 값은 기본값 그대로 두셔도 됩니다.
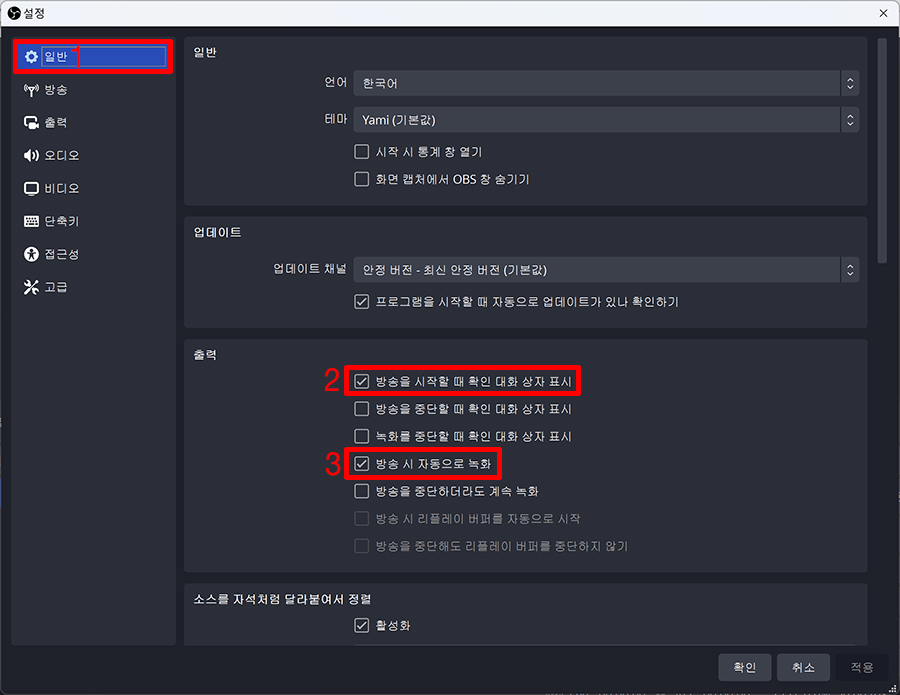
4. 방송에서 서비스는 YouTube - RTMPS로 선택하고, 서버는 Primary YouTube ingest server를 선택합니다. → 계정 연결(권장)을 클릭합니다.
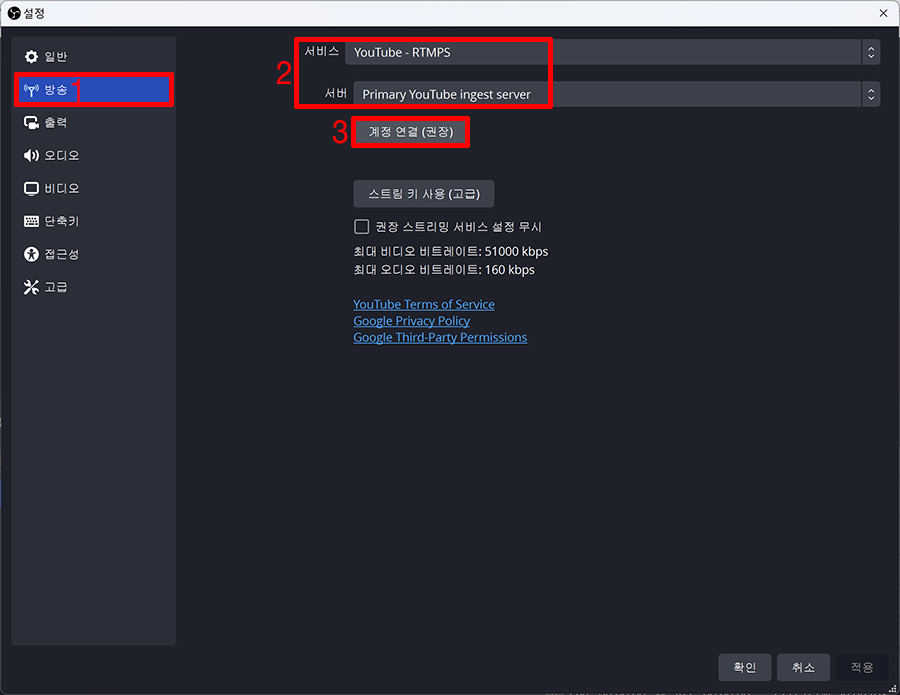
5. 연결할 계정을 선택합니다.
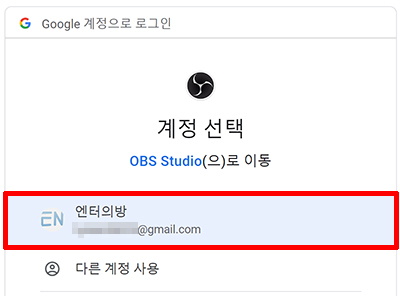
6. 계속을 클릭합니다.
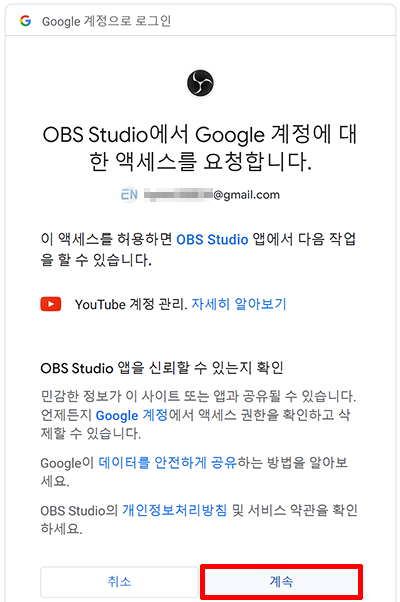
7. 성공적으로 인증을 완료했습니다. 이 창을 닫아도 좋습니다. 라는 글자가 뜨면 우측 상단의 X를 눌러 창을 닫습니다.
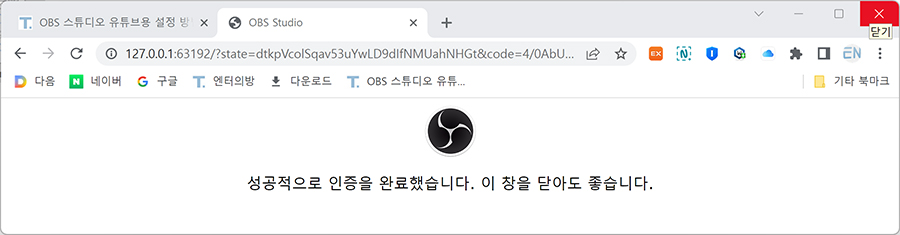
8. 정상적으로 연결이 됐다면, 연결된 계정에 내 계정이 표시됩니다.
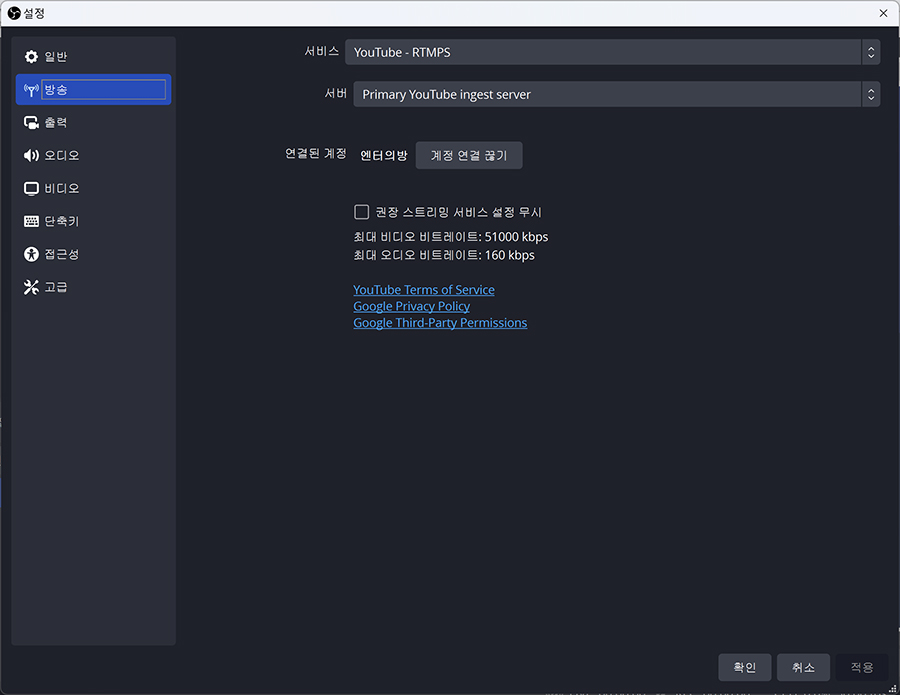
9. 출력 메뉴에서는 비디오 비트레이트는 대체로 5000~15000Kbps 사이로 설정하는데, 여기서는 중간값인 7000Kbps로 설정하겠습니다. → 녹화 경로는 녹화한 파일이 저장된 경로를 말하는데, 여기서는 찾기 쉽게 바탕 화면에 저장하겠습니다. 찾아보기를 눌러, 저장위치를 바탕화면으로 설정합시다. → 녹화 형식은 일반적으로 많이 쓰이는 mp4로 설정합니다.
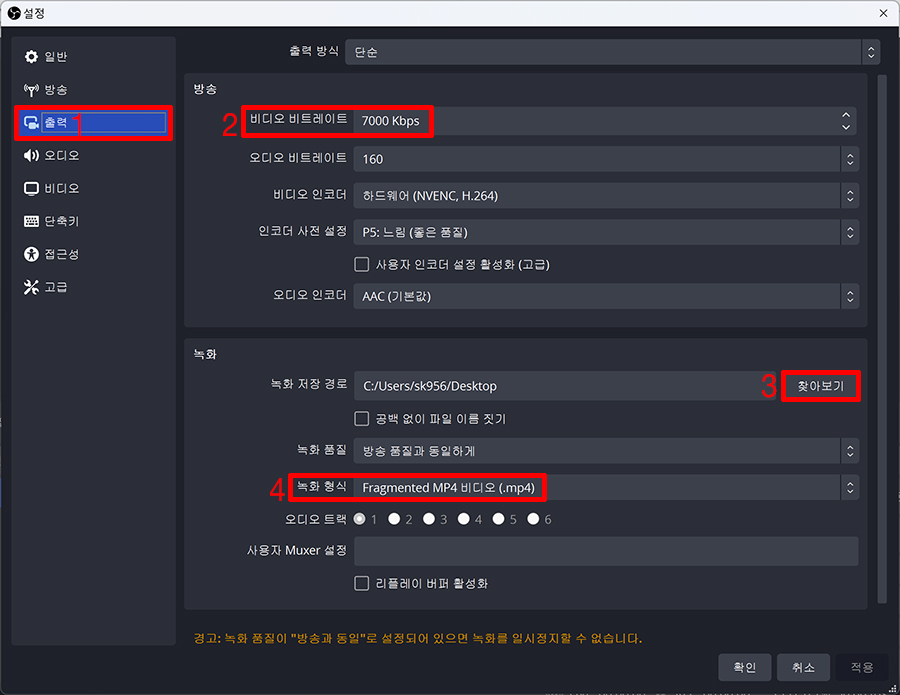
10. 오디오 메뉴는 따로 설정할게 없어서 그냥 넘어 갑니다.
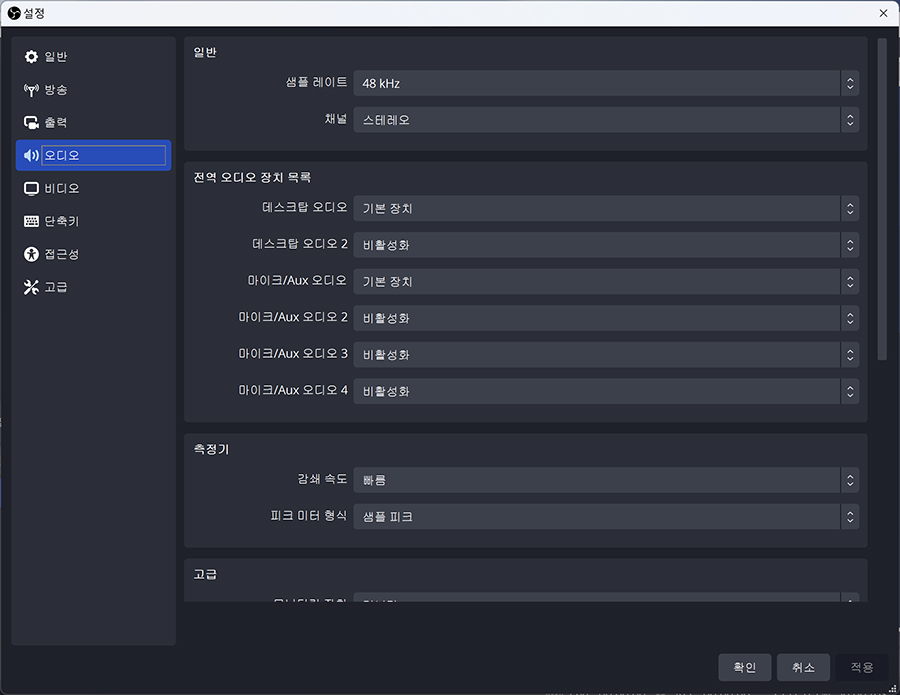
☞ 문제상황 : 영상에서 소리가 정상적으로 나오지 않고 잡음만 나요. ㅠㅠ
여기클릭에 들어 가셔서 방법4. 사운드 드라이버 재설치 를 따라 하시면 됩니다.
☞ 문제상황 : 마이크에서 소리 녹음이 되질 않아요. ㅠㅠ
윈도10에서는 발생하지 않았는데, 윈도11로 바꾼 후 발생한 문제인데요. 어떤 문제냐면, OBS 오디오 설정창에서 마이크를 맞게 지정했는데도 목소리 녹음이 되지 않는 문제가 발생했습니다. 인텔 홈페이지에서 드라이버도 최신버전으로 모두 깔아보고 모든 해결 방법을 전부 동원했는데도 문제가 해결이 안 되었는데, 정작 문제점은 엉뚱한 곳에서 해결이 되었어요.
10-1. 작업표시줄의 제어 센터 아이콘

10-2. 모든 설정
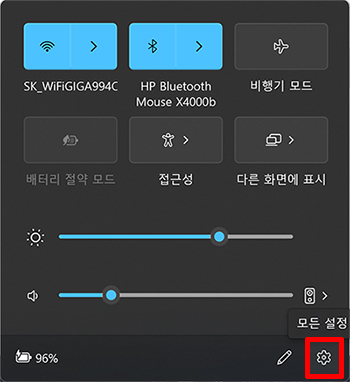
10-3. 소리
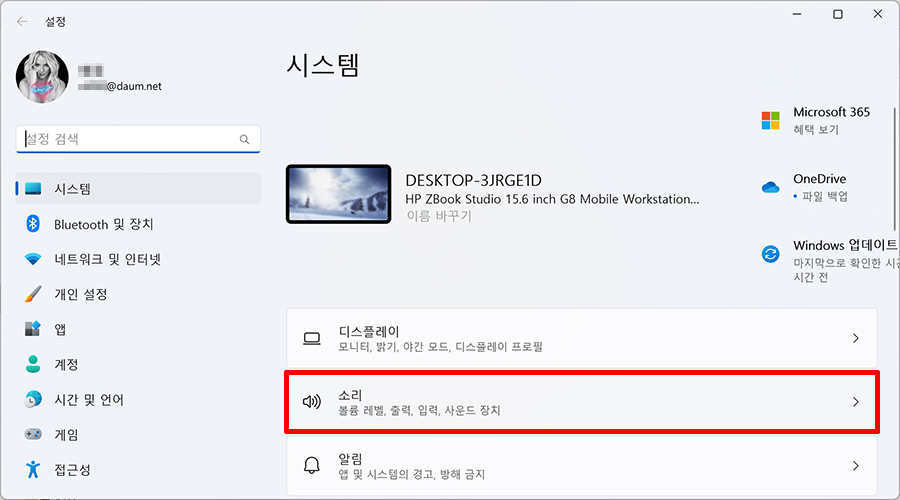
10-4. 말하기 또는 녹음 장치 선택에서 마이크 켜짐 상태로 바꾸세요. 이게 꺼져 있어서 OBS에서 마이크가 동작하지 않았던 겁니다. ㅠㅠ
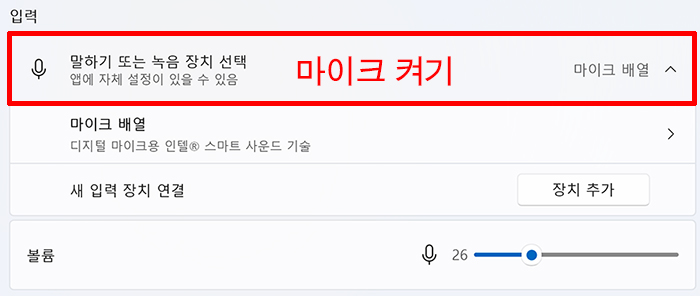
☞ 문제상황 : 마이크에 장치를 연결하지 않았거나 사용할 수 없음이 떠요. ㅠㅠ
아래처럼 마이크/보조 오디오에 장치를 연결하지 않았거나 사용할 수 없음, 사용안함 이 2가지 밖에 안 뜹니다.
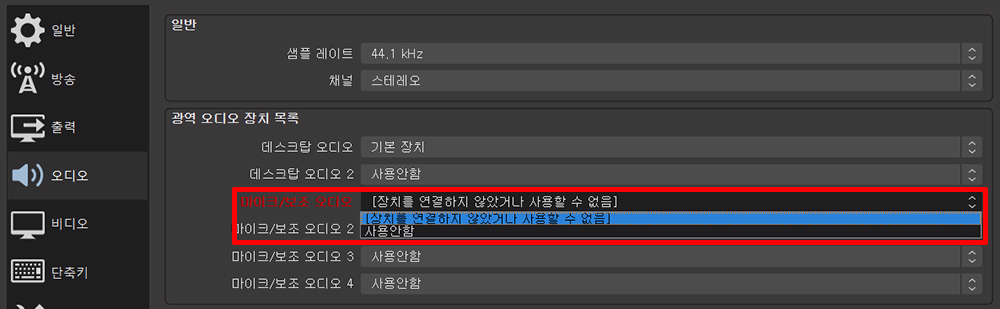
제어판 → 보기 기준 : 큰 아이콘 → 소리 → 녹음 → 마이크 배율에서 오른쪽 마우스 클릭 → 사용으로 변경 → 확인
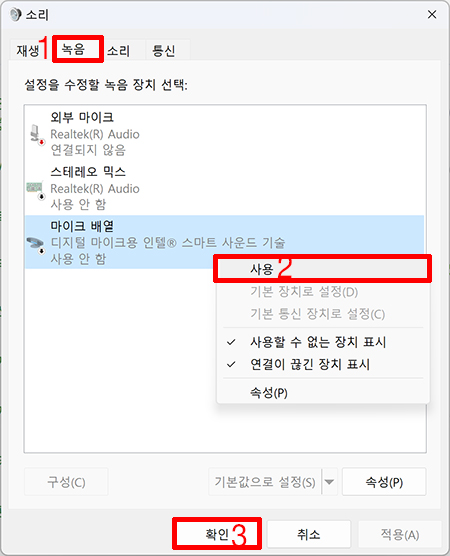
11. 비디오에서 출력 해상도를 기본 해상도와 동일하게 하기 위해 1920x1080으로 설정합니다. FPS란 Frame Per Second의 약자로 1초당 몇 프레임을 보여줄껀지를 말합니다. 프레임 수가 높을수록 화면전환이 부드럽게 연결되지만, 그만큼 용량이 커진다는 단점이 있습니다.

12. 마지막으로 단축키 메뉴에서는 본인의 취향따라 하시면 되겠지만, 저의 경우 가장 많이 쓰이는 실시간 방송과 녹화 방송의 시작과 종료 부분만 단축키를 지정 했습니다. → 단축키 지정이 다 끝났으면, 이제 적용과 확인을 누르면 모든 설정이 다 끝납니다.