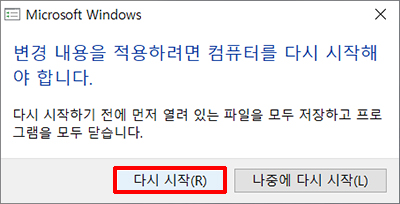☞ 방법1. 오디오 문제 해결
1. HP Support Assistant에 들어갑니다.

2. 오디오 문제 해결을 클릭해서 문제를 해결합니다.
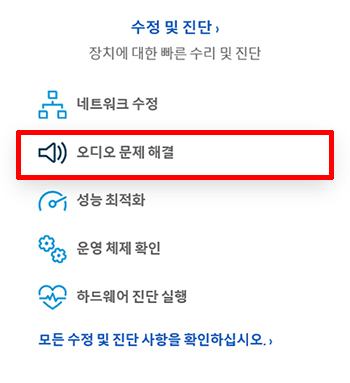
☞ 방법2. 도스창에서 명령어 입력하기
1. 돋보기 → cmd 입력 → 명령 프롬프트에서 오른쪽 마우스 → 관리자 권한으로 실행
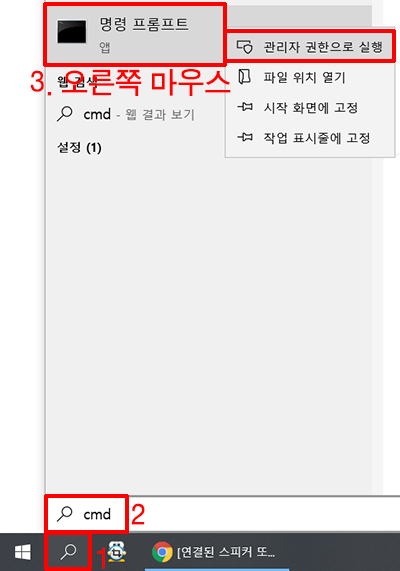
2. 명령어 입력하기
net localgroup Administrators /add networkservice
net localgroup Adminstrators /add localservice
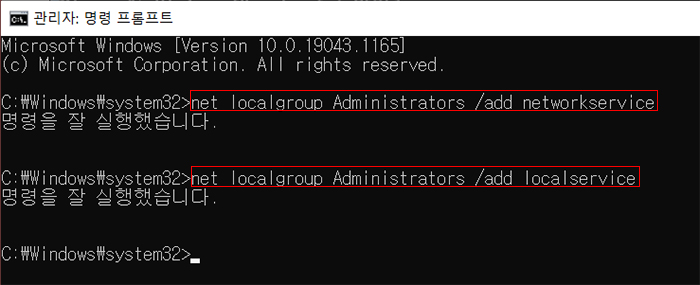
3. 시작 → 전원 → 다시 시작
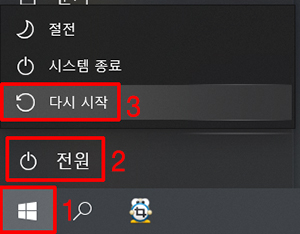
☞ 방법3. 오디오 드라이버 업데이트
1. 바탕화면 하단의 HP Support Assistant를 클릭합니다.

2. 저는 노트북이라서 내 노트북 업데이트를 클릭 했습니다.
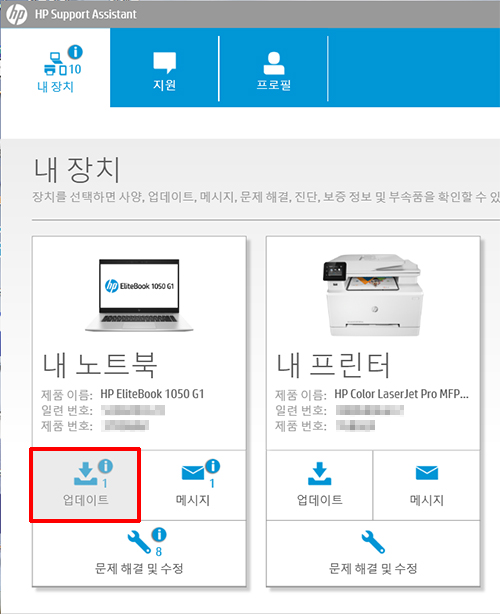
3. 오디오 드라이버를 선택한 후, 다운로드 및 설치를 클릭합니다.
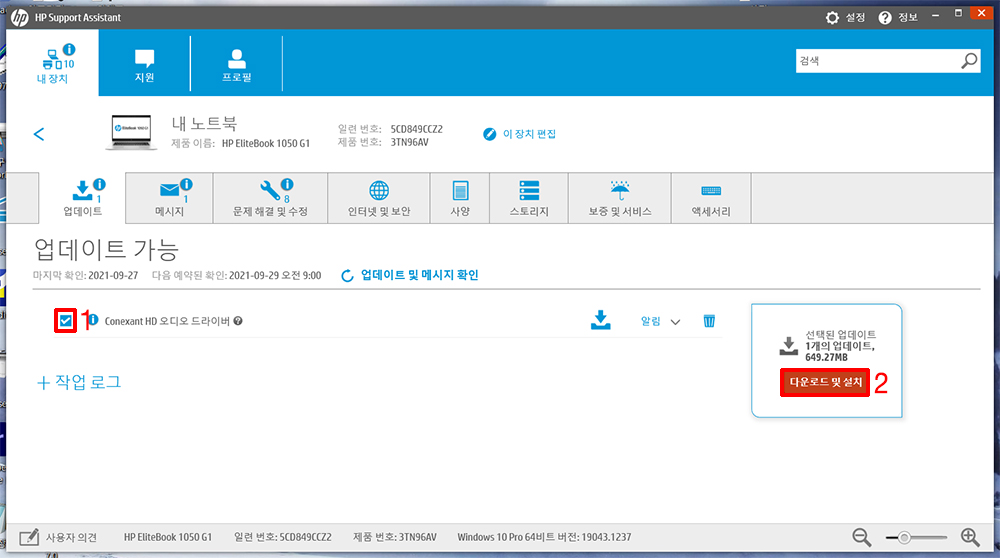
4. 설치가 다 끝나면 다시 시작을 눌러, 재부팅하시고 사용하시면 됩니다.
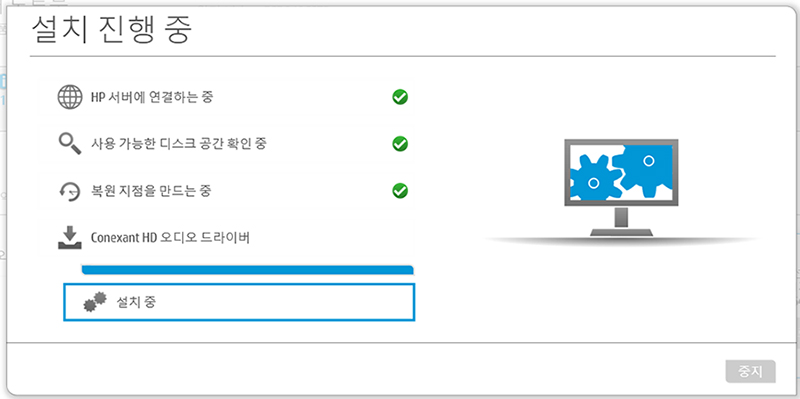
☞ 방법4. 사운드 드라이버 재설치
1. HP홈페이지(여기클릭)을 눌러서 홈페이지에 들어간 후 → "고객지원" → "소프트웨어 및 드라이버"에 들어갑니다.
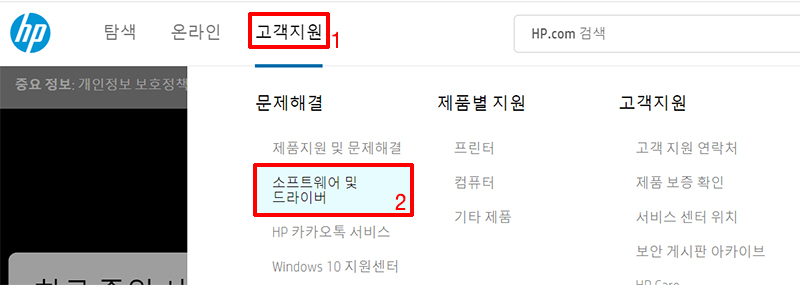
2. 제꺼는 노트북이라서 "노트북"을 선택했습니다.

3. 일련번호를 알고 있지 않으면 "HP가 제품을 감지하도록 허용"을 선택하세요.
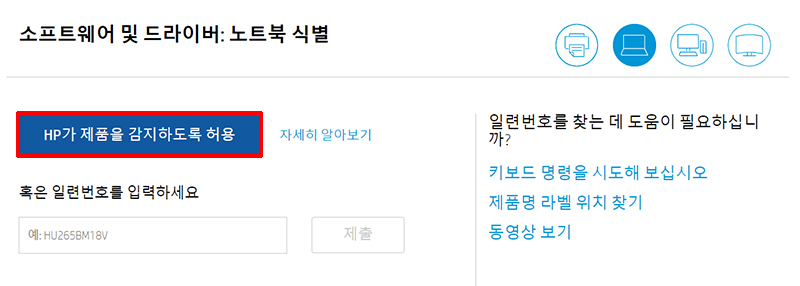
4. "이 웹 사이트에서 제품감지를 시작할 예정입니다. -진행하시겠습니까?"에서 "확인"을 눌러 주세요.
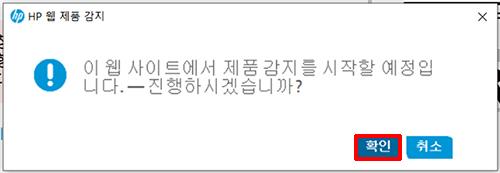
5. 제품을 선택해 주세요.
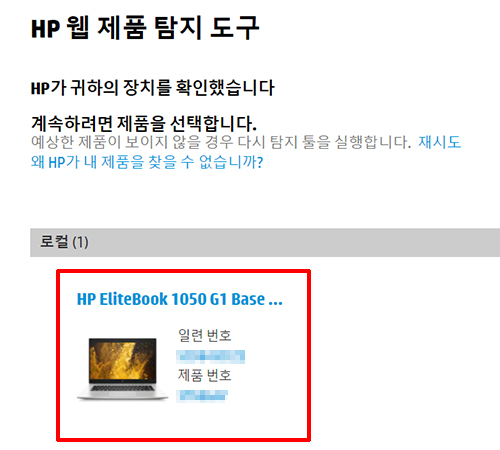
6. "드라이버-오디오"를 선택해 주세요 → 저는 Conexant HD 오디오 드라이버를 다운로드 받겠습니다. "다운로드"를 클릭해 주세요.
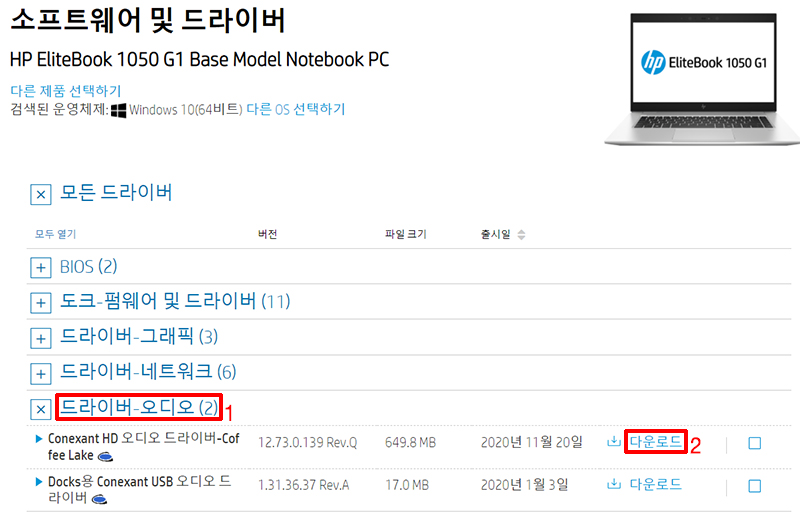
7. "네, 그럼 시작하겠습니다"를 클릭합니다.
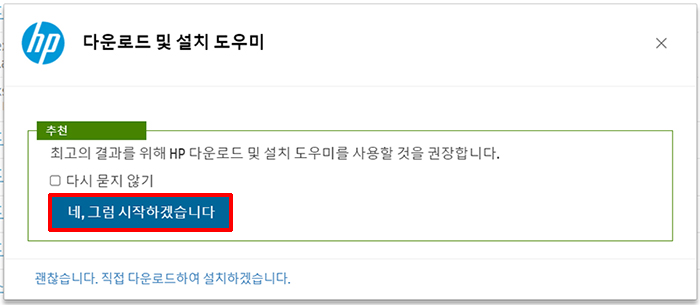
8. "HP Download and Install Assistant 열기"를 클릭합니다.
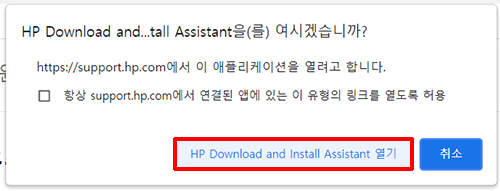
9. 다운로드 하는 중입니다.

10. 다운로드가 100% 완료되면 "지금 설치"를 클릭해 주세요.

11. "다음"을 클릭해 주세요.
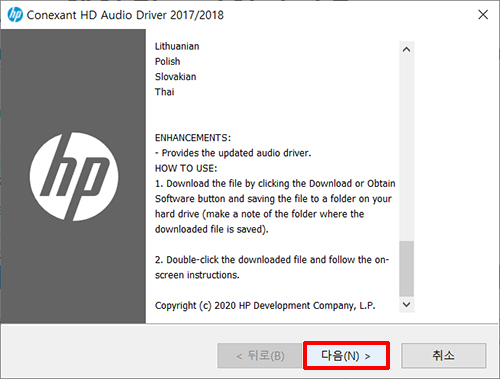
12. 동의를 선택하신 후, "다음"을 클릭하세요.
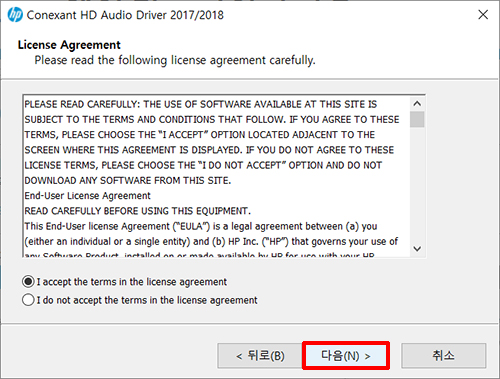
13. 폴더 위치를 지정하는 창입니다. 특별히 경로를 바꿔야 할 이유가 없지 않는 한 그냥 "다음"을 눌러 주세요.
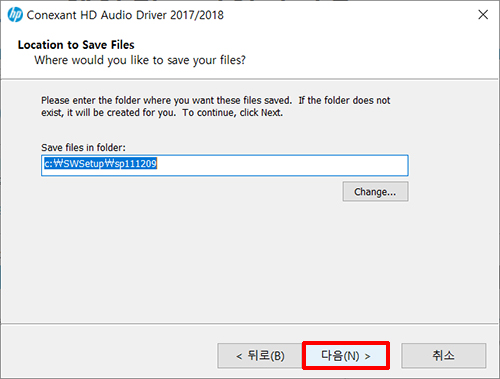
14. 설치에 필요한 파일들을 다운받는 중입니다.
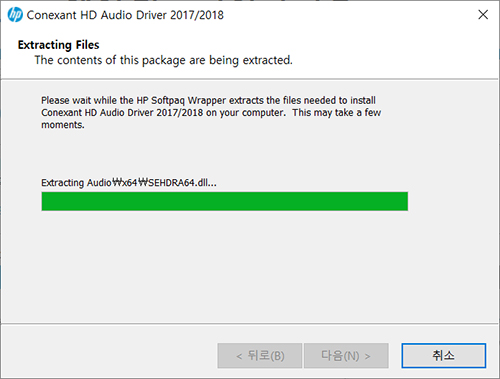
15. "확인"을 눌러 주세요.
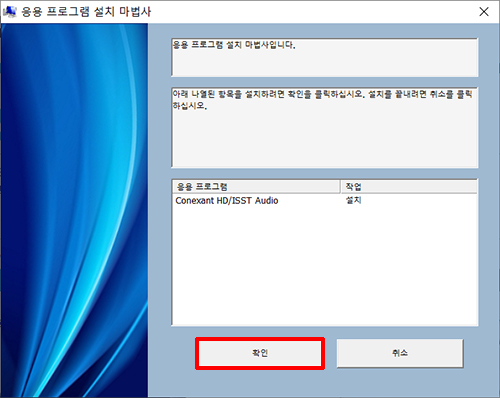
16. 사운드 드라이버를 설치 중입니다.
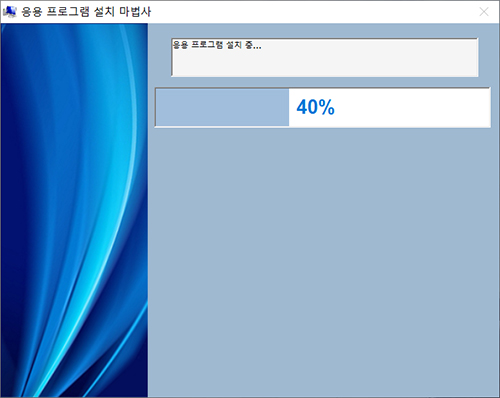
17. 사운드 드라이버 설치가 완료되었습니다. "확인"을 눌러 주세요.
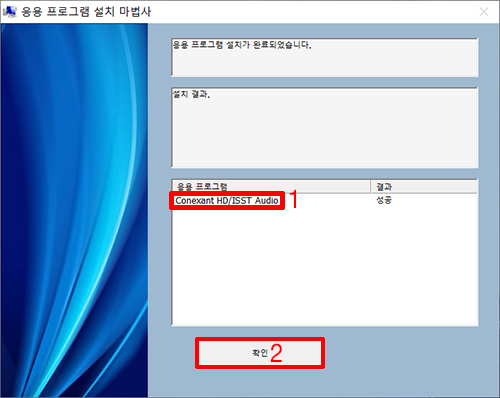
18. 사운드 드라이버가 완전히 정상적으로 설치를 완료하기 위해선 컴퓨터를 껏다가 다시 켜야 합니다. 열려져 있는 파일 중에서 저장이 필요한 파일들은 저장을 한 다음, "다시 시작" 버튼을 눌러 주세요.