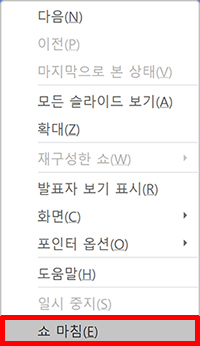[선행 동작]
OBS 스튜디오 설치 방법 : 여기클릭
[작업 순서]
1. 강의에 쓰일 PPT 파일을 불러 옵니다. → 슬라이드 쇼 → 슬라이드 쇼 설정을 클릭합니다.

2. 발표자가 진행(전체 화면)을 선택 → 확인을 클릭합니다.
발표자가 진행(전체 화면) : 포인터 옵션 사용 가능 + N 누르면 다음 페이지로 자동으로 넘어감(강의에 가장 적합. 추천)
웹 형식으로 진행 : 포인터 옵션 사용 불가 + N 누르거나 왼쪽 마우스 클릭시 다음 페이지로 자동으로 넘어감
대화형 자동 진행(전체 화면) : 포인터 옵션 사용 불가 + N 누르거나 왼쪽 마우스 클릭시에도 다음 페이지로 안 넘어감
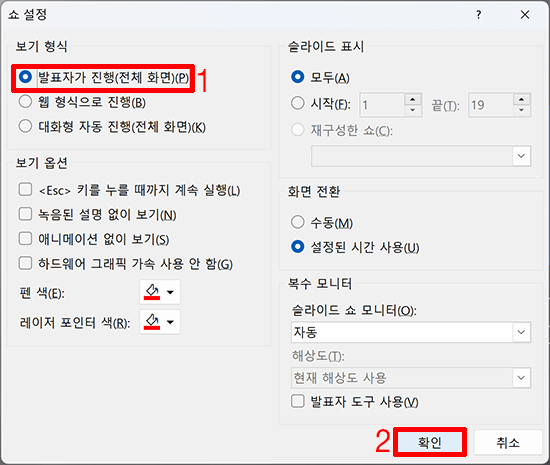
3. OBS를 실행 → 인터넷 창을 켜 두신 분은 인터넷창을 꺼 주세요. 소스 목록에 디스플레이 캡쳐(제 강좌를 그대로 따라 오신 분이라면 컴퓨터 화면에 해당됨)가 있다면 디스플레이 캡쳐 부분을 삭제해 주셔야 합니다. 이 2가지가 켜져 있으면 PPT가 보이지 않습니다. 그 외 다른 소스들은 추가되 있어도 상관 없습니다.
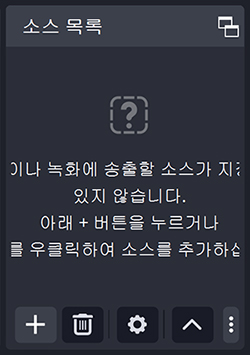
4. 소스목록에서 ┼ → 윈도우 캡쳐를 클릭합니다.
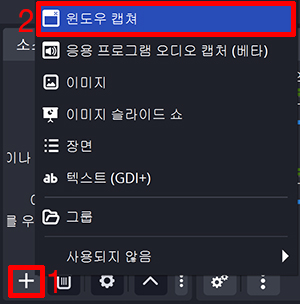
5. 알아보기 쉽게 하기 위해 이름을 PPT로 지정 했습니다. → 확인을 클릭합니다.
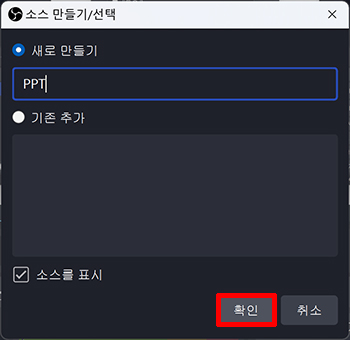
6. 확인을 클릭합니다.
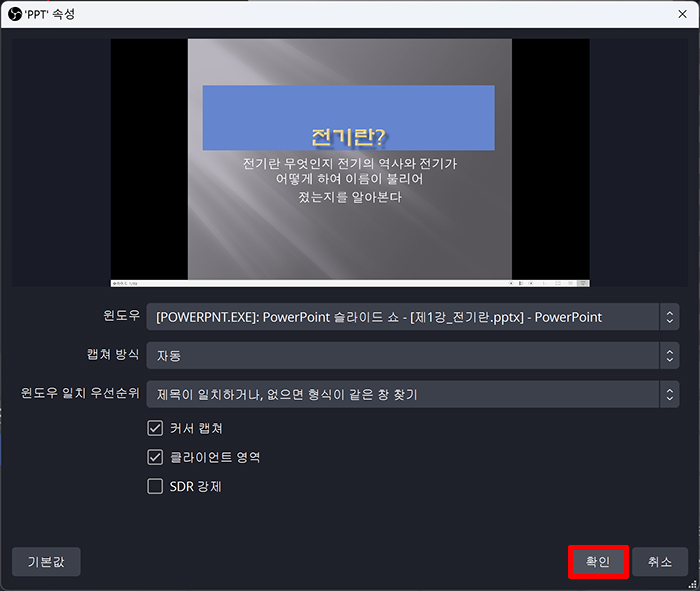
7. 화면 전체가 꽉 차도록 사이즈를 조절합니다.
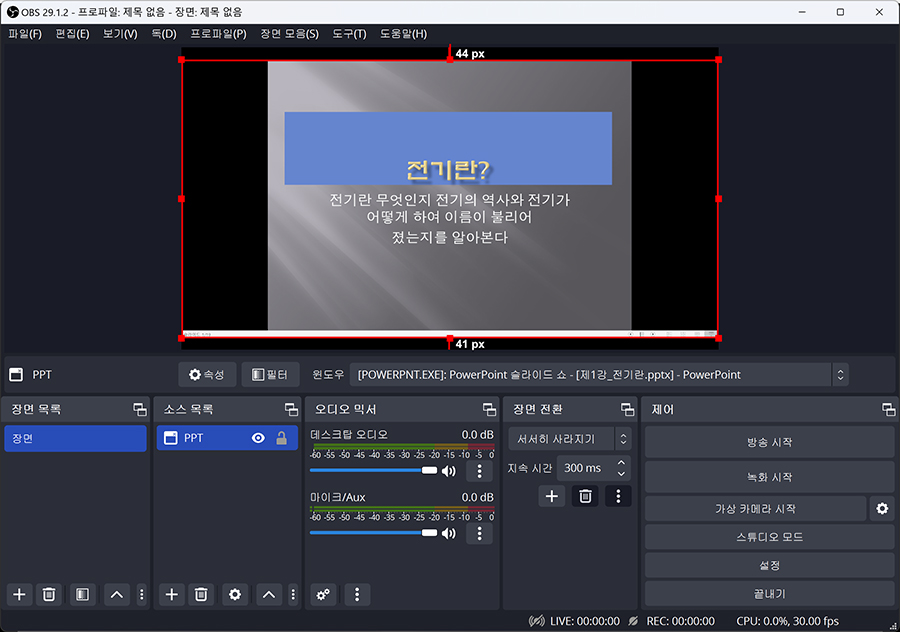
8. 작업 표시줄에 있는 PPT 파일을 클릭합니다.
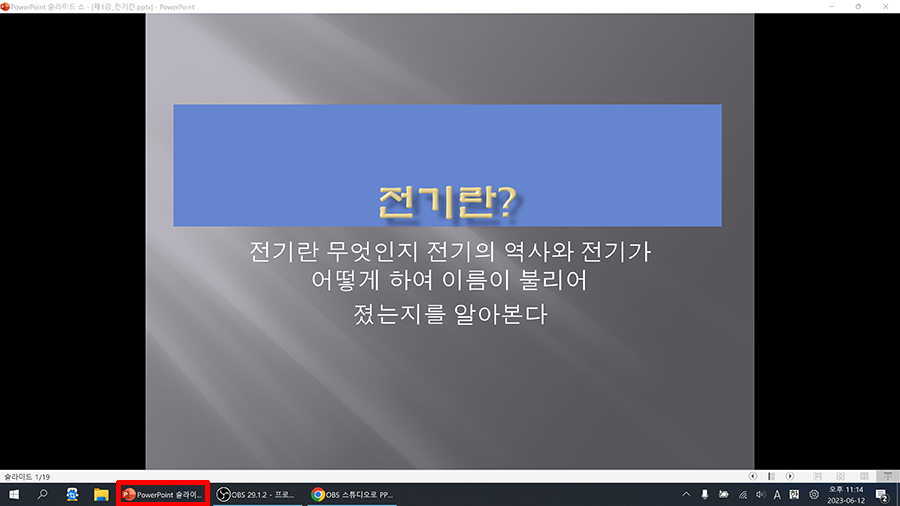
9. F5키를 눌러서 전체모드로 전환합니다.
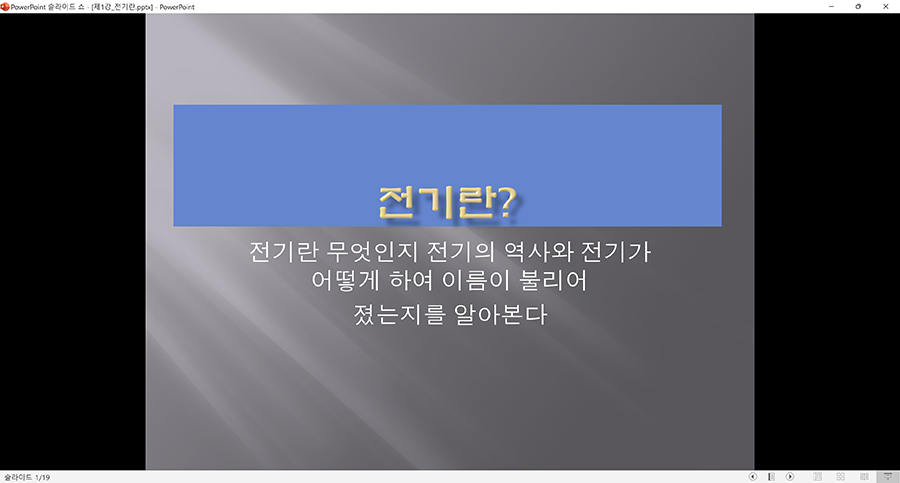
10. 이제부터 강의를 시작하면 됩니다.
① 포인터 옵션 사용 : 오른쪽 마우스 클릭 → 포인터 옵션 → 원하는 포인터 선택
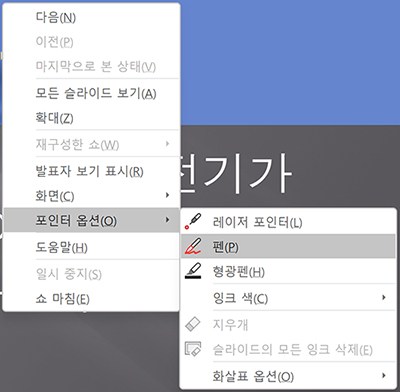
② 다음 페이지로 이동 : N키
③ 강의 종료 : Esc키 2번 누름(포인터로 칠했을 때) or 오른쪽 마우스 클릭 → 쇼 마침