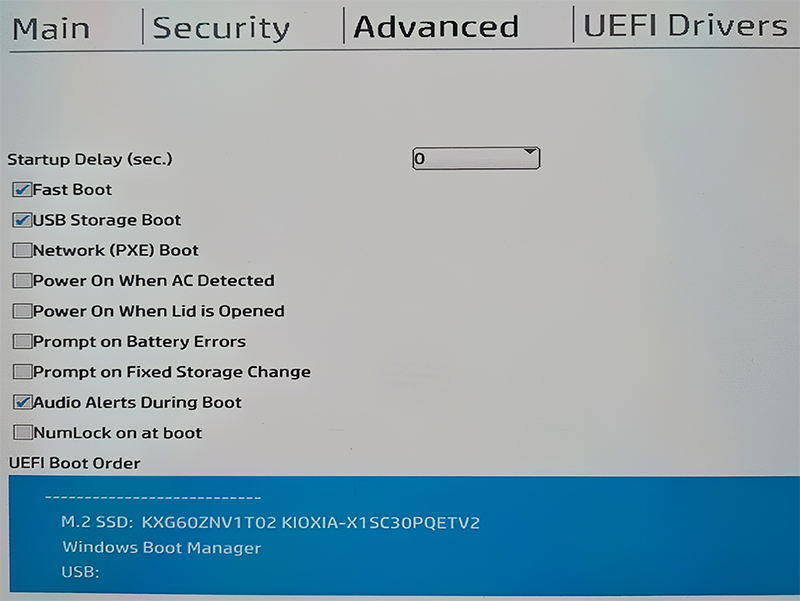[윈도우11] 윈도우11 설치방법(24. 7. 19 수정)
☞ 주의 : 혹시모를 사태를 대비해 윈도우 설치 전 중요한 파일들은 반드시 백업을 해 둔 후, 작업하시기 바랍니다.
☞ 이미 만들어 둔 윈도우11 설치용 USB가 있다면, 설치 USB를 꽂고 바로 바이오스 설정부터 진행하시면 됩니다. 이 강좌에서는 기존 윈도우를 완전히 지운 뒤 윈도우를 완전 초기상태로 설치하는 과정에 대해 알려 드립니다.
[준비물]
1. 8기가 이상의 USB (윈도우 설치 파일을 만들 때 기존의 파일들은 자동으로 포맷되고, 순수하게 윈도우 설치파일만 깔리게 되므로, 단독으로 윈도우 설치파일만 담을 수 있는 USB를 준비합니다.)
2. 마이크로소프트 아이디와 비번을 알고 있어야 함
[윈도우11 설치용 USB 만들기]
1. 윈도우11 다운로드 사이트(여기클릭) → Window 11 디스크 이미지 (ISO) 다운로드의 다운로드 선택을 클릭 → Windows 11 (multi-edition ISO)를 클릭 → 그 글자 바로 밑에 있는 다운로드 클릭 → 유효성을 검사하는 중입니다 사라지면 → 제품 언어 선택에서 언어 선택 클릭 → 스크롤을 젤 아래까지 내려서 한국어 클릭 후, 확인 클릭 → 유효성을 검사하는 중입니다 사라지면 → 64-bit 다운로드 클릭
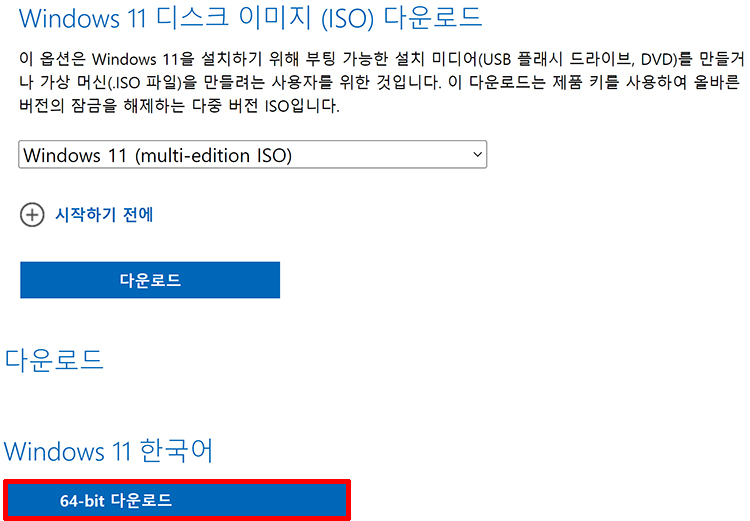
2. 간편하게 부팅 가능한 USB 드라이브를 만들기 위해 Rufus(루퍼스)라는 프로그램이 필요합니다. 포터블 버전을 받으면 설치가 필요없어 간편하므로, 포터블 버전을 받도록 하겠습니다. 여기클릭을 눌러 루퍼스 공식 홈페이지에 들어간 후 → 최신 날짜의 포터블 버전을 클릭합니다.
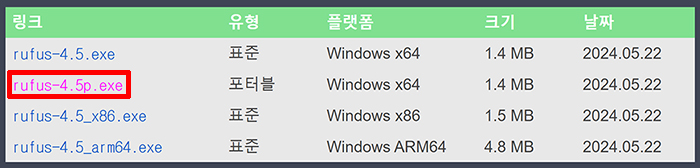
3. 다운로드 아이콘 → 열기 아이콘을 클릭합니다.
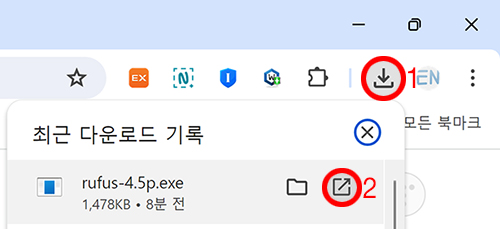
4. 업데이트 허용 여부 창에서 예를 클릭합니다.
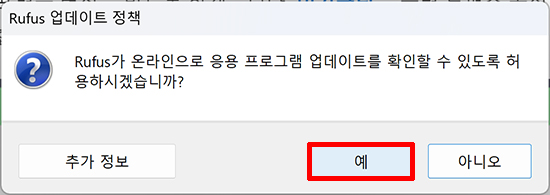
5. USB를 꽂습니다. 그러면 자동으로 장치가 잡히게 됩니다. 부팅 선택에서 선택을 클릭 → 방금 전에 다운받았던 파일을 불러 옵니다. 그러면 부팅 선택이 방금 불러온 파일로 파일명이 바뀌게 됩니다. 나머지 사항들은 아래 그림처럼 기본 설정 상태 그대로 두시면 됩니다. → 하단의 시작을 클릭합니다.

6. 환경 설정 창에서 OK를 클릭합니다.
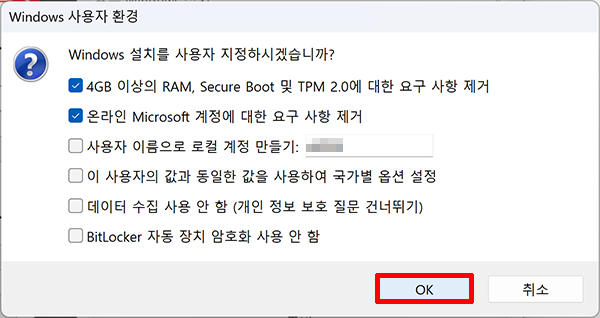
7. 기존에 USB에 있던 모든 데이터가 삭제된다는 경고창이 뜹니다. 확인을 클릭합니다.
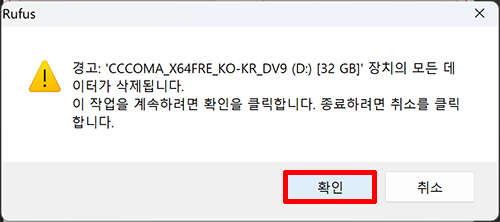
8. ISO 파일을 USB로 복사 중입니다. 여기에서 시간이 오래 걸립니다.
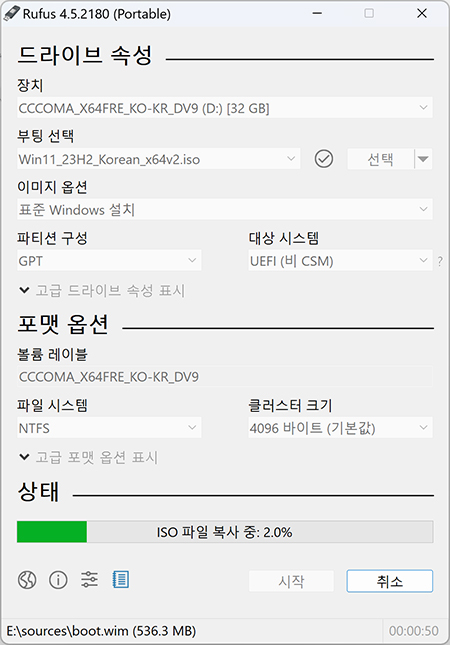
9. 상태가 준비로 바뀌면 → 닫기를 클릭합니다.
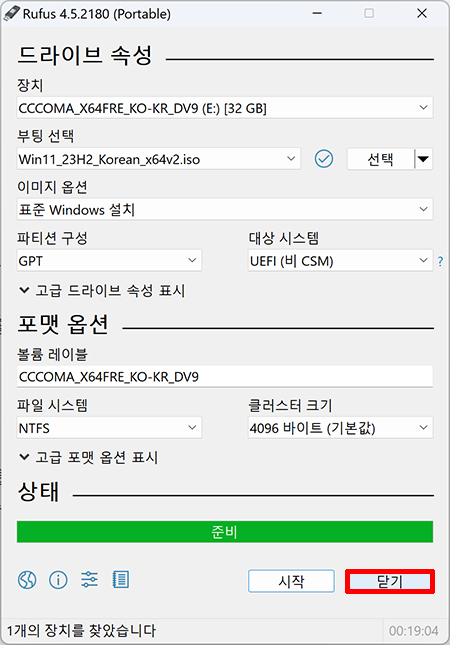
[바이오스에서 부팅 순서 USB로 변경하기]
10. 컴퓨터를 껏다가 다시 켜자마자 ESC키를 빠른 속도로 계속 누릅니다. → 바이오스 설정창이 나타납니다. → BIOS Setup (F10)을 클릭합니다.
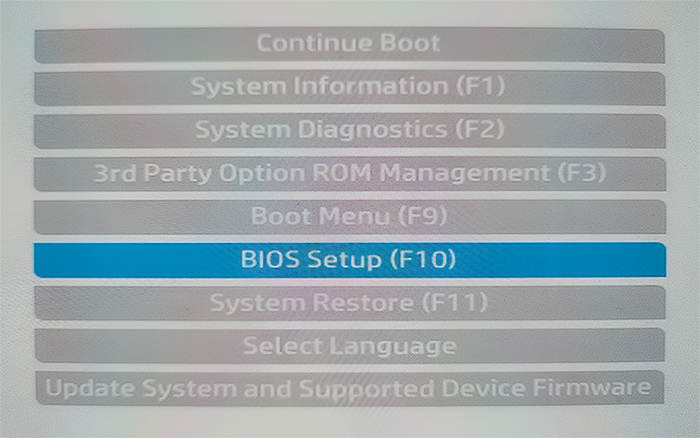
11. Advanced → Boot Options을 클릭합니다.

12. 부팅 순서를 USB, SSD 순으로 설정합니다.
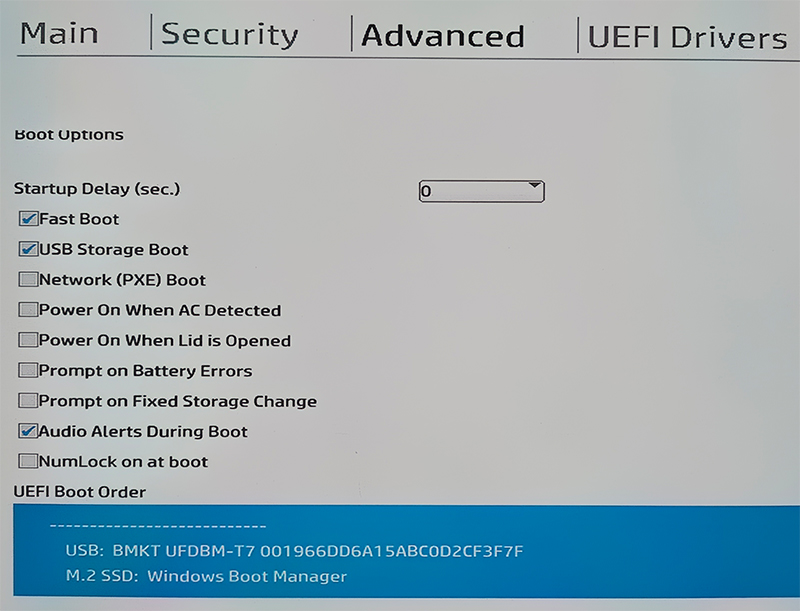
13. F10키 → Yes를 눌러 설정을 저장합니다.
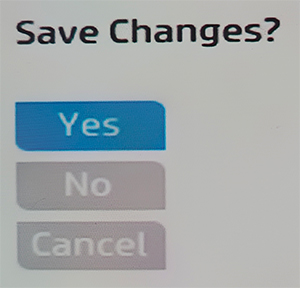
[윈도우 환경설정]
☞ 전부 다 캡처할 경우 캡처 분량이 너무 많기도 하지만, 각자 원하는 설정이 다르므로 일부만 설명하고 넘어가겠습니다.
14. 각자 환경에 맞게 선택한 후 → 다음을 클릭합니다.
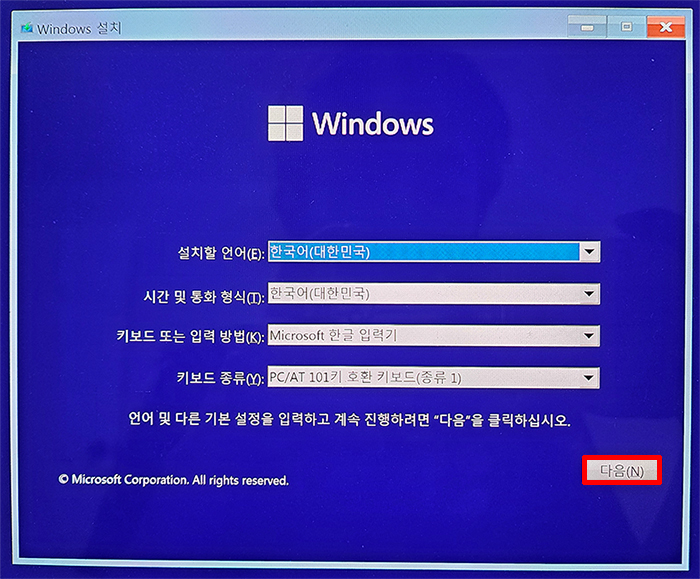
15. 지금 설치를 클릭합니다.
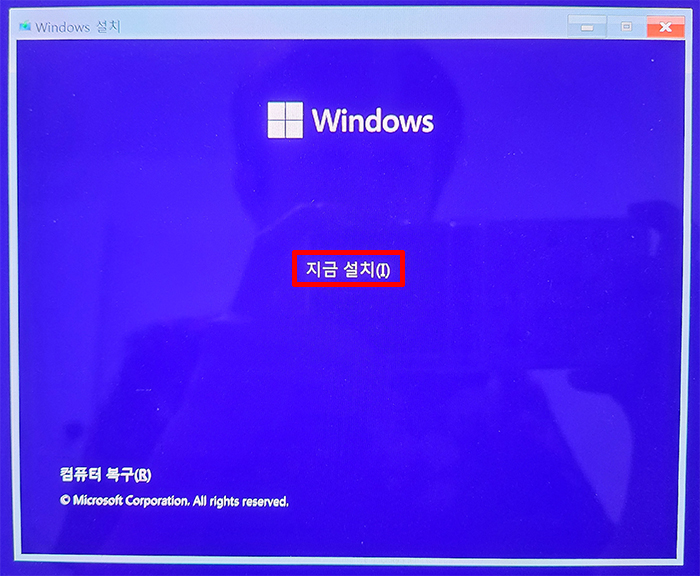
16. Windows를 설치 중입니다.
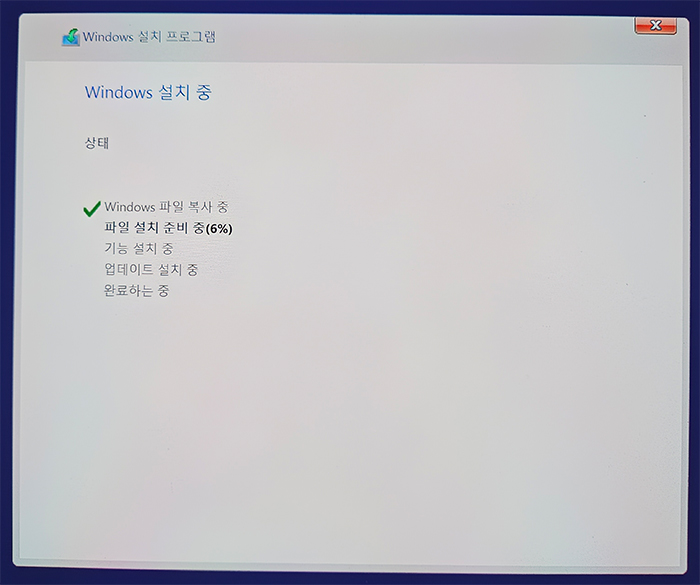
17. 파티션 부분입니다. 굳이 여기서 나누지 않아도 윈도우를 설치 후 나눠도 되니 여기서는 나누지 않은 채로 진행하겠습니다. → 다음을 클릭합니다.
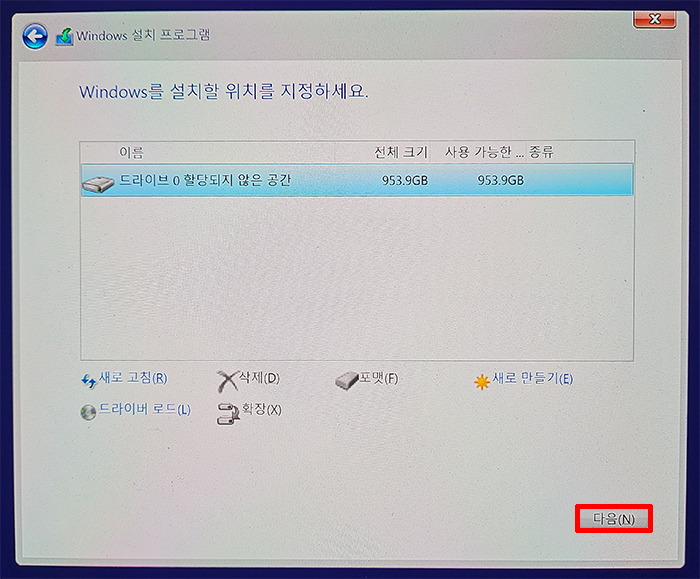
18. 사용자 지정을 선택하겠습니다.
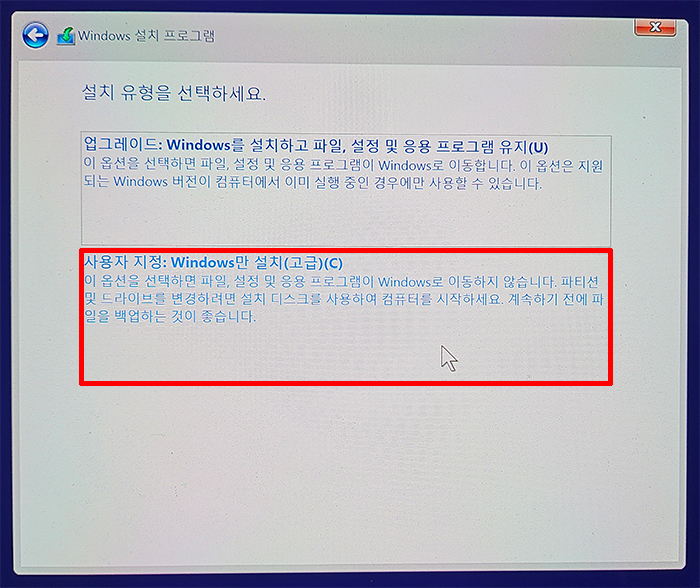
19. 동의에 체크한 후 → 다음을 클릭합니다.
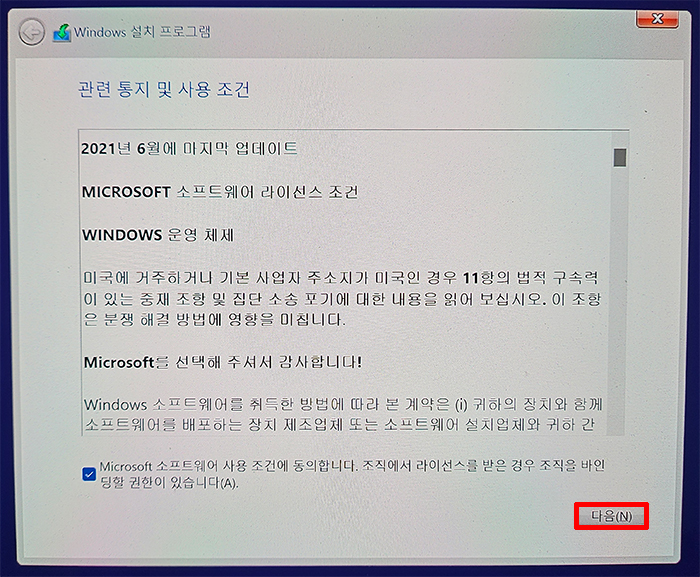
20. 기타 옵션을 클릭합니다.
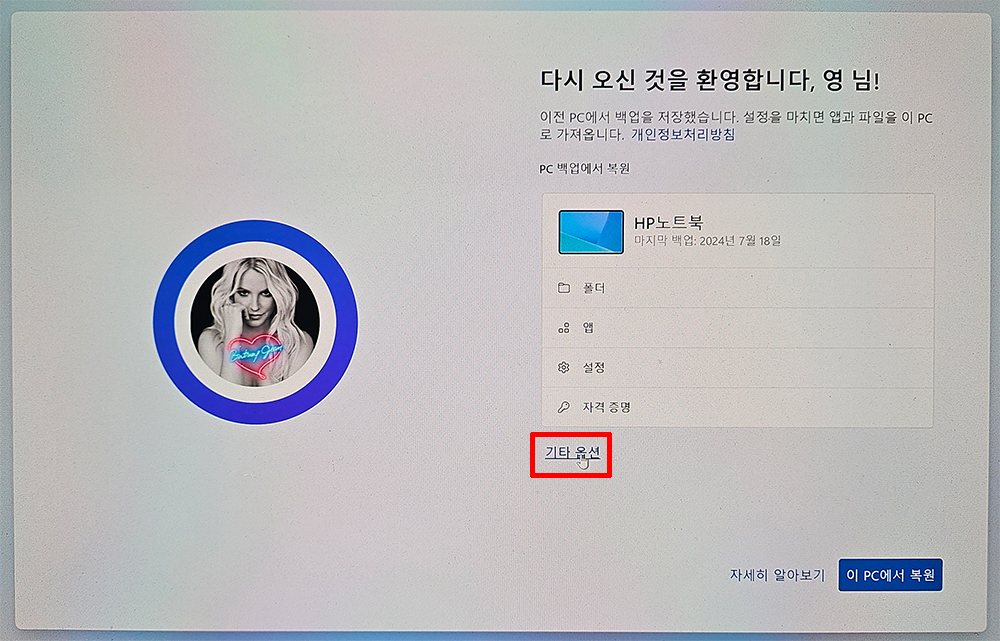
21. 새 PC로 설정을 클릭합니다.

22. 확실한지 다시 물어 봅니다. 새 PC로 설정을 클릭합니다. → 각자 원하는 형태로 설정하세요.
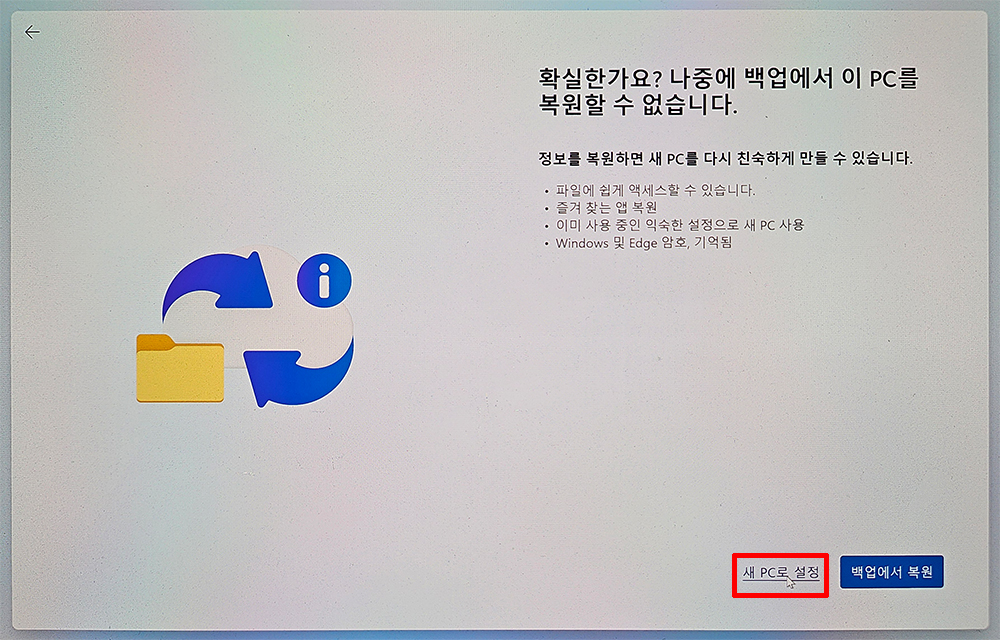
[바이오스에서 부팅 순서 SSD로 변경하기]
23. 윈도우 설치가 완전히 다 끝난 후 → 바탕화면이 보이면 컴퓨터를 껏다가 다시 켜서 → 아까와 마찬가지로 켜자마자 ESC키를 빠르게 여러번 눌러, 바이오스 창에 진입한 후 → 아래처럼 부팅 순서를 SSD와 USB 순으로 지정합니다. → 변경 사항을 저장하기 위해 F10번키를 누르고 → 저장창에서 YES를 선택한 후 → 재부팅이 되면 이제 진짜 윈도우 설치가 끝난 것입니다.