윈도우10 설치방법
[윈도우10 설치 USB 만드는 방법]
[준비물] 8기가 이상의 USB
1. 여기클릭을 눌러 들어가세요. 스크롤을 아래쪽으로 내려 "지금 도구 다운로드"를 클릭하세요.

2. 좌측 하단의 ▽ 누르고 > 폴더 열기를 클릭합니다.
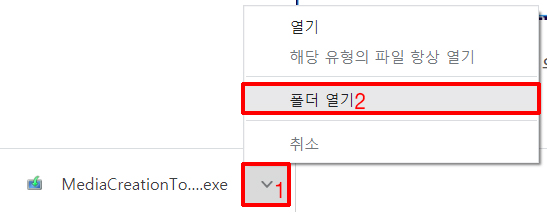
3. 아래 파일을 실행하세요.

4. 동의를 클릭합니다.
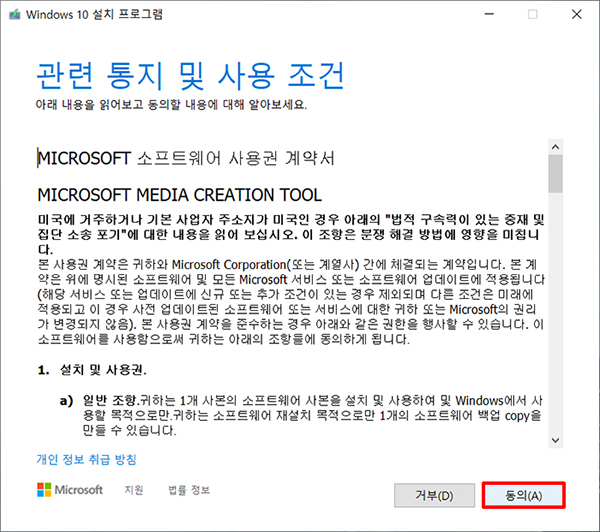
5. USB를 선택한 후 > 다음을 클릭합니다.
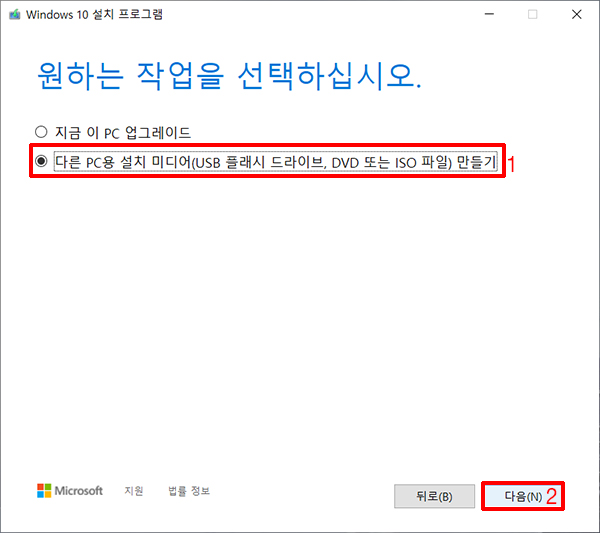
6. 다음을 클릭합니다.
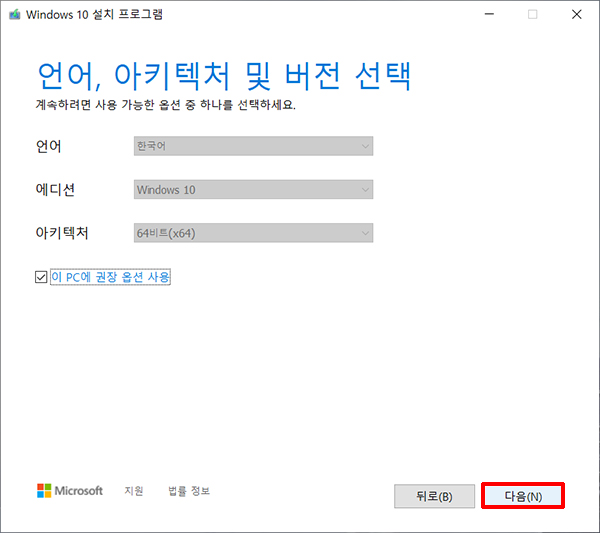
7. USB를 선택한 후, 다음을 클릭합니다.
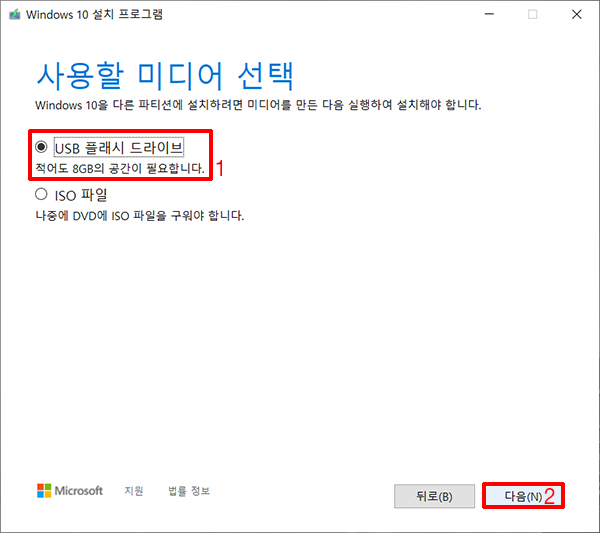
8. 이동식 드라이브를 선택한 후, 다음을 클릭합니다.
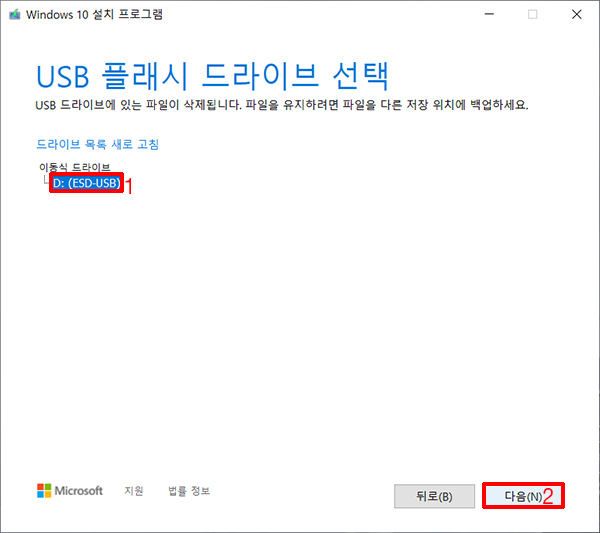
9. 윈도우를 다운로드하는 중입니다. 기다리세요. 오래 걸립니다.

10. 윈도우 미디어를 만드는 중입니다. 기다리세요. 오래 걸립니다.

11. 모든 준비가 다 끝났습니다. 마침을 누릅니다.

↓ 여기서부터는 화면 캡쳐가 안 되서 폰카로 대충 찍다보니 화질이 안 좋은 점 양해 바랍니다.
[USB로 부팅 경로 수정방법]
12. 컴퓨터를 켜자마자 ESC키를 연속해서 다다닥 누른다. "BIOS Setup (F10)"을 클릭한다.
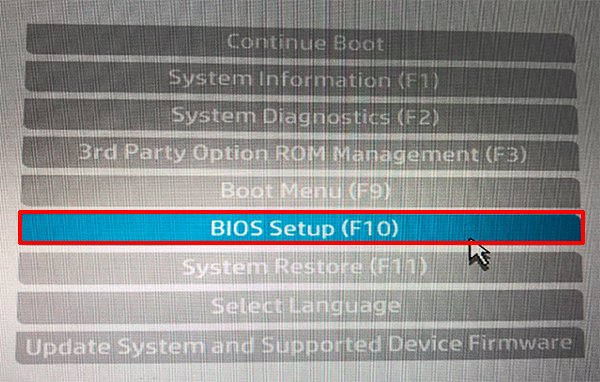
13. Advanced > Boot Options 메뉴에 들어간다.
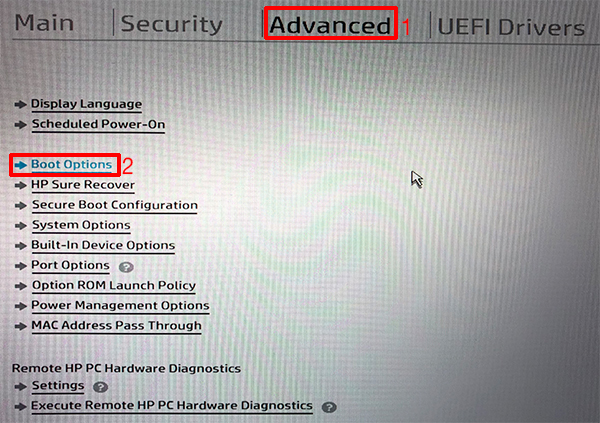
14. UEFI Boot Order의 부팅 순서의 우선 순위를 SSD, USB > USB, SSD로 변경한다. > ESC키를 누른다.
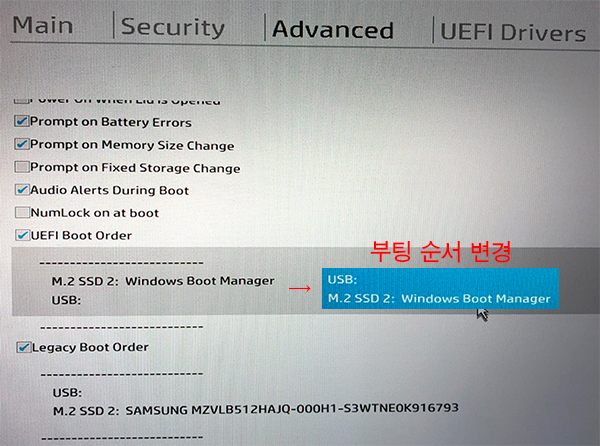
15. F10번키를 눌러서, 저장을 한다.
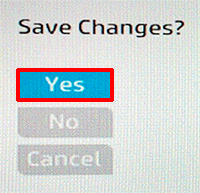
[윈도우 설정]
16. 윈도우 설치 USB를 꽂은 상태에서 > 컴퓨터 전원을 켠다 > 다음을 클릭합니다.
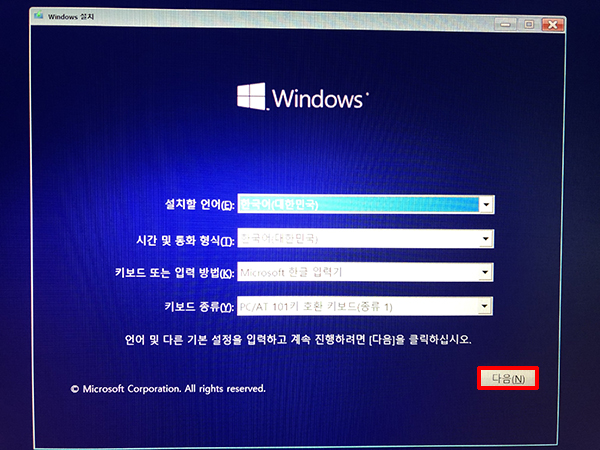
17. 지금 설치를 클릭합니다.
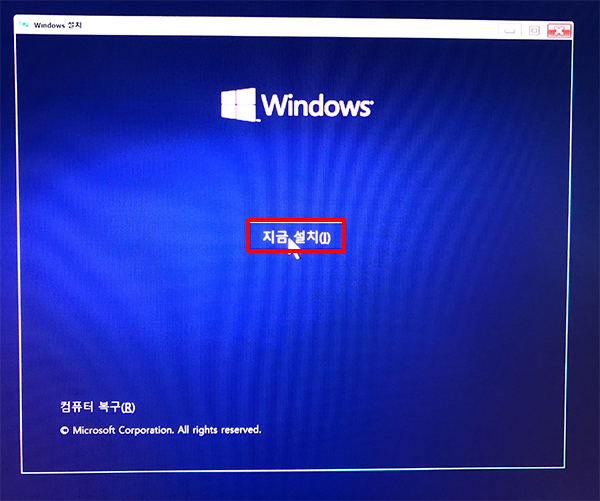
18. 처음 설치가 아닌 경우, 제품 키가 없음을 선택한다.
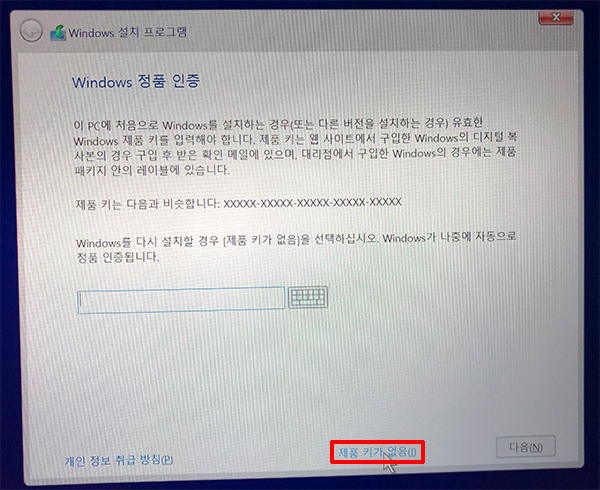
19. 운영 체제를 선택한 후, 다음을 클릭한다.

20. 다음을 클릭한다.
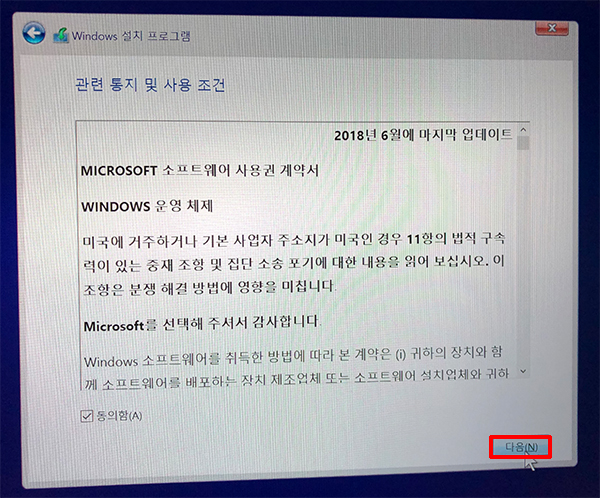
21. 사용자 지정을 선택한다.
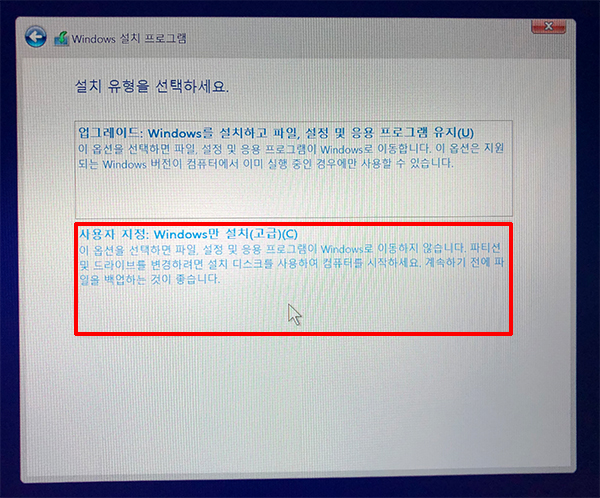
22. 파티션 분할하는 화면인데, 이 부분은 윈도우 설치 후 변경 가능한 부분이니 크게 신경쓰지 않아도 됩니다. 다음을 누릅니다.

23. 윈도우를 설치 중입니다.
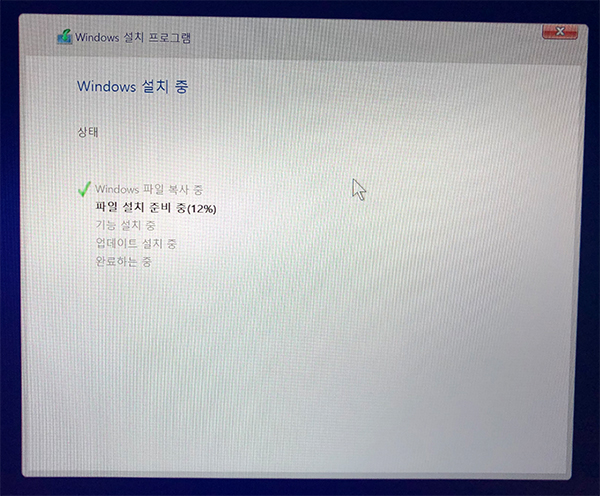
24. 국가를 선택한 뒤, 다음을 클릭한다.
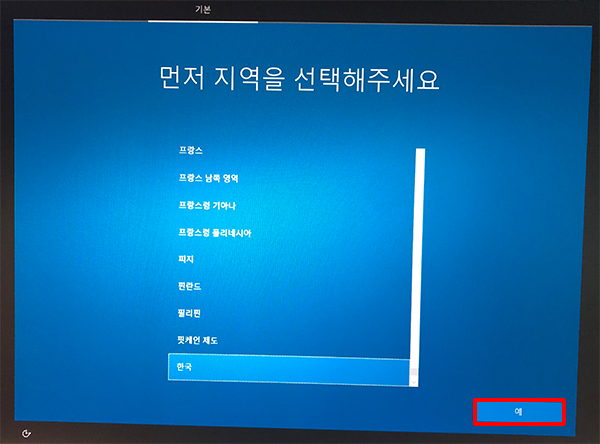
25. 예를 클릭한다.
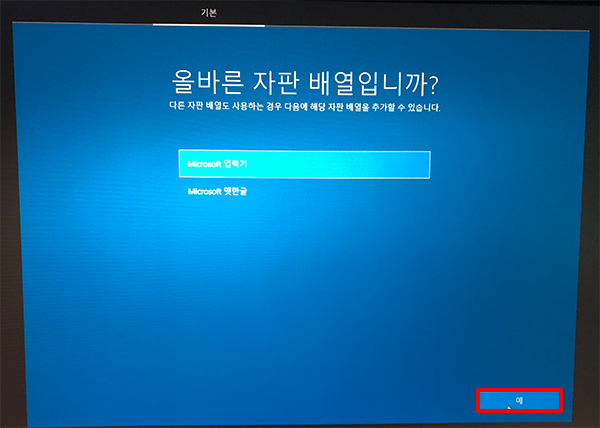
26. 건너뛰기를 클릭한다.
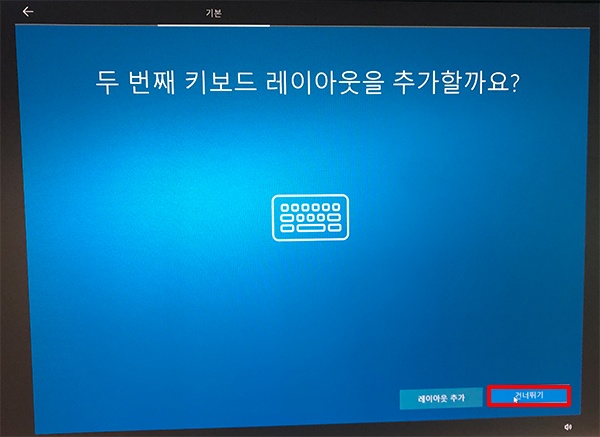
27. 와이파이를 연결한 후, 다음을 클릭한다.
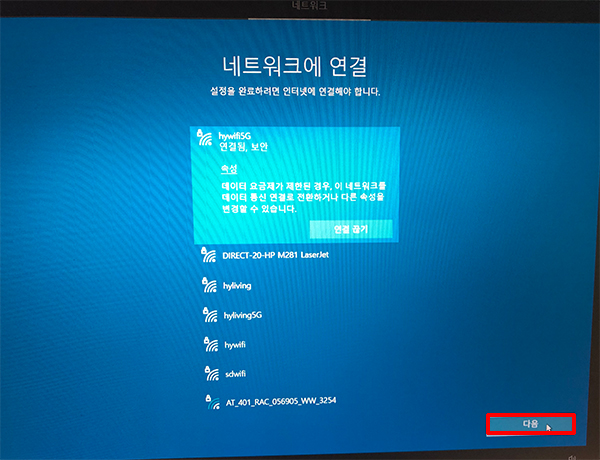
28. 설정을 선택한 후, 다음을 클릭한다.
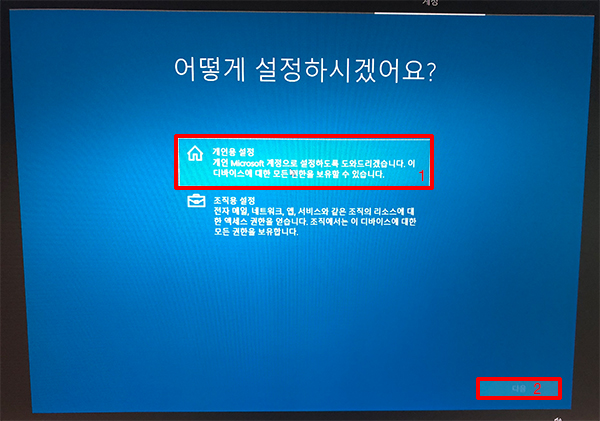
29. 이메일 주소를 입력한 후, 다음을 클릭한다.
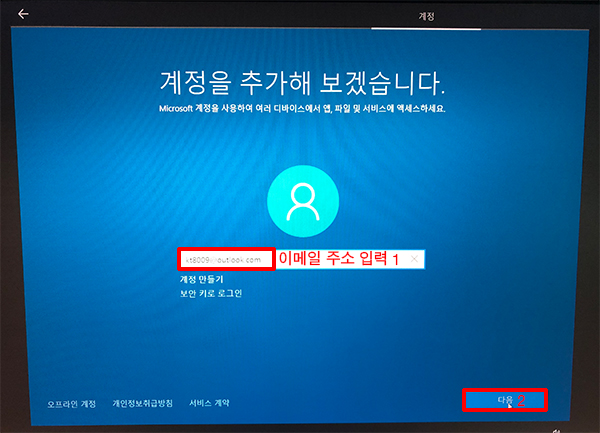
30. 암호를 입력한 후, 다음을 클릭한다.
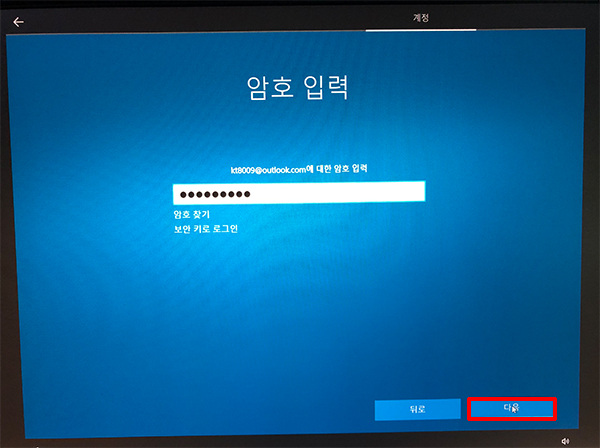
31. 얼굴인식으로 부팅하는건데, 저는 패스하겠습니다.

32. 핀을 만들겠습니다.
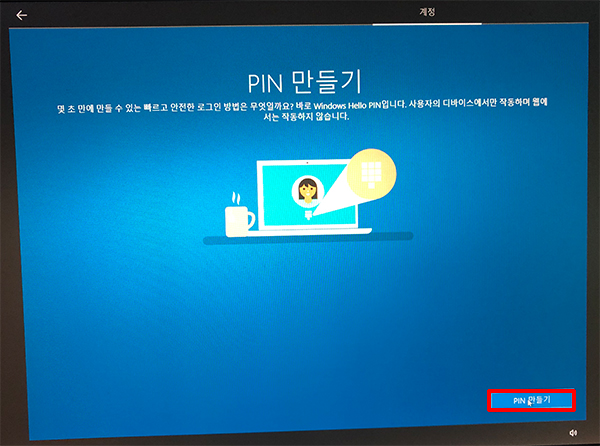
33. 문자 및 기호 포함을 클릭 > 윈도우 부팅시 비번 입력 > 확인을 클릭한다.
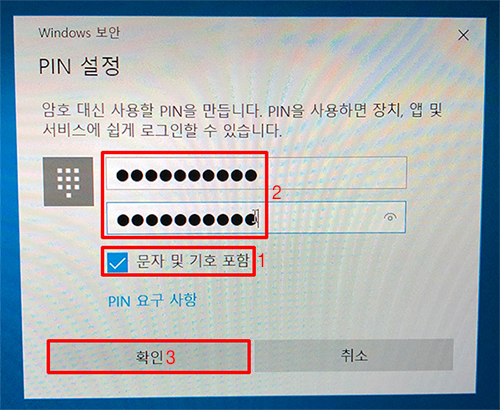
34. 여기서부터는 각자 원하는대로 설정하시면 됩니다. 저는 계속 아니요를 할 것입니다.
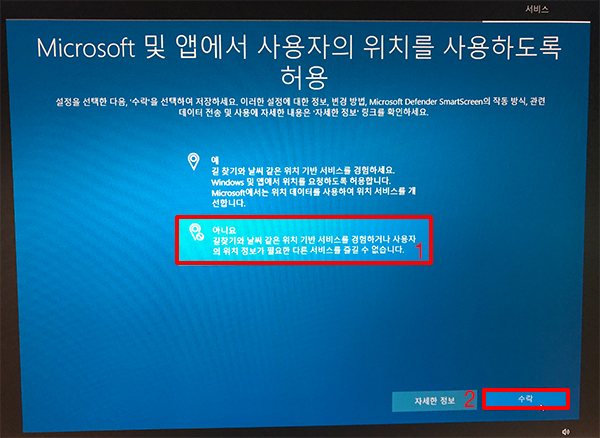
35. 아니요
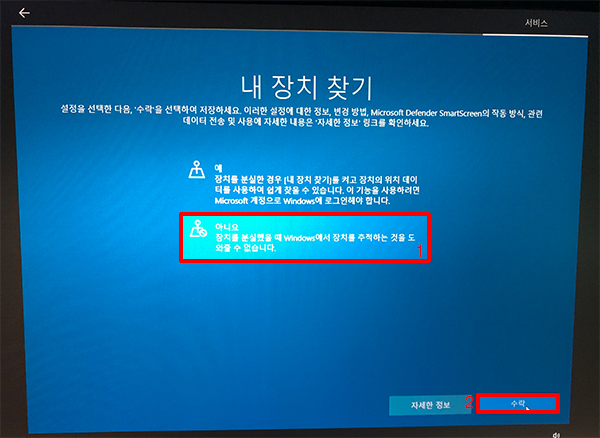
36. 필수 진단 데이터 보내기 > 수락

37. 아니요 >수락
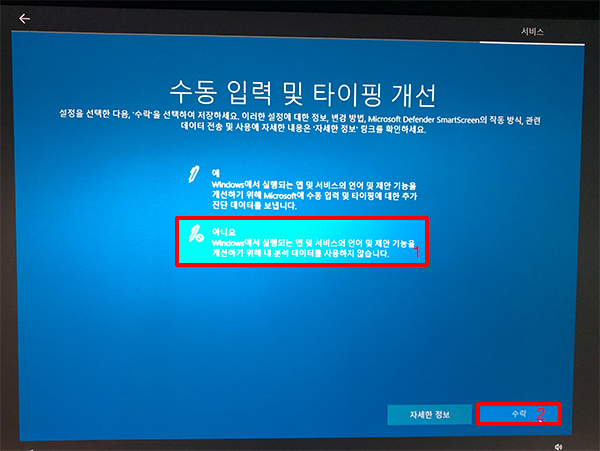
38. 아니요
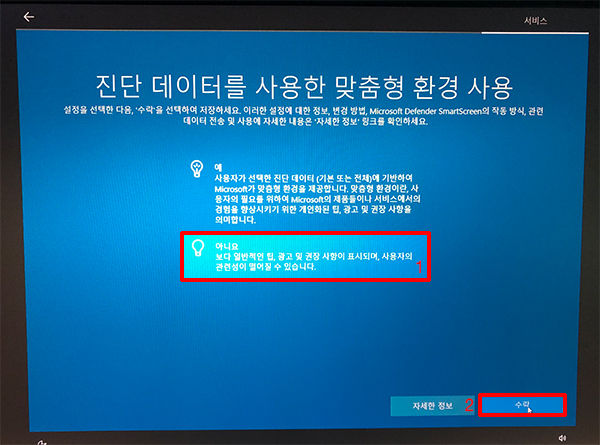
39. 아니요

40. 건너뛰기
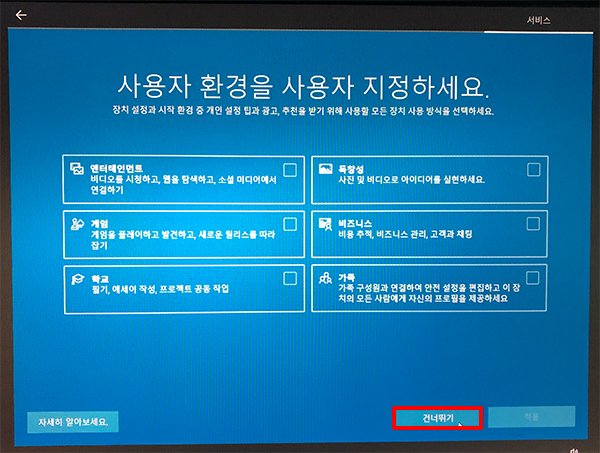
41. 저는 OneDrive를 안 쓸꺼기 때문에 "이 PC에 파일 저장만"을 선택했습니다.

42. 오피스 프로그램 평가판도 안 쓸꺼기 때문에 아니요를 선택했습니다. 설치가 다 끝났다.

43. 부팅순서를 원래대로 SSD, USB 순으로 바꾼다.